みなさんこんにちは。
副業ブロガーのソルです。

MacBookを使っているんだけど机の上がごちゃごちゃ・・・MacBookをクラムシェルモードで使ってデスクの上をスッキリさせたいな。MacBookクォクラムシェルモードで使う方法とか、メリットデメリットを教えて!
こんなお悩みを抱えているのであれば、この記事を読むことで解決できます!
今回の記事は以下の人向けです。
- MacBookをクラムシェルモードで使いたい人
- クラムシェルモードの方法や必要機材を知りたい人
- デスク周りをスッキリさせて広く使いたい人
今回の記事では
- MacBookのクラムシェルモードについて
- MacBookをクラムシェルモードで使うメリット
- MacBookをクラムシェルモードで使うデメリット
- MacBookクラムシェルモードで必要な機材
- クラムシェルモードに関するよくある質問
上記5つについてお話しします。
この記事を読み終えた後、あなたは
- MacBookをクラムシェルモードで使うメリットとデメリットが分かった
- MacBookをクラムシェルモードで使う上で必要な機材が分かった
- デスクがスッキリかつ広く使えるようになり作業効率が上がった
という結果を手にすることができます!
MacBookのクラムシェルモードについて
まず1つ目ですが、MacBookのクラムシェルモードについて解説します。
具体的には以下の4つです。
- MacBookクラムシェルモードとは
- クラムシェルモード対応のMacBook
- クラムシェルモードのやり方や設定
- クラムシェルモードで作業した感想
それでは詳しく解説します!
その1:MacBookクラムシェルモードとは
まず1つ目ですが、MacBookのクラムシェルモードについてです。
クラムシェルモードとは、MacBookを閉じた状態で使用することができる機能です。







パソコンを閉じた状態でどうっやって作業するの!?
と思うかもしれませんね。
簡単にいうと、
- MacBookをデスクトップ本体として使用
- 外付けディスプレイやキーボードで作業
というイメージですかね。
もっと簡単にいうと、
MacBookをデスクトップPCとして使う
といったほうが正しいかもしれません。
その2:クラムシェルモード対応のMacBook
2つ目ですが、クラムシェルモード対応のMacBookについてです。


- MacBook Pro
- MacBook Air
- MacBook
相当古いモデルのMacBookでない限り、クラムシェルモードで使うことが可能ですよ!
その3:クラムシェルモードのやり方や設定
3つ目ですが、クラムシェルモードのやり方や設定についてです。
まず最初に、クラムシェルモードとは「MacBookをデスクトップPCとして使う」という形になりますので、マウスやキーボードといった外付けの周辺機器が必要になります。



詳しくはこの記事の最後の方で解説しています!
必要機材が揃ったところで、MacBookをクラムシェルモードで使うときの手順は以下の通りです。
これで、クラムシェルモードで使えるようになります。
その4:クラムシェルモードで作業した感想
4つ目ですが、MacBookをクラムシェルモードで使って作業した感想についてです。
結論としては、
めちゃくちゃ快適に作業できる
最強デスクトップのMacBookになる
といったところでしょうか。


外部ディスプレイがあることで作業効率が上がったのですが・・・これだとどうしても画目線が上下してしまうんですよね。
マイホームへの引っ越しに伴い、書斎をカッコ良くするために思い切ってクラムシェルモードにしたのですが・・・これが大正解でした!





クラムシェルモードって憧れるよなあ。でも色々とお金がかかるし。
そう思って今までやらなかったのですが、実際にクラムシェルモードで作業してみると作業効率が格段に違いました!
多少お金がかかってでも、多くのブロガーが自宅でクラムシェルモードで作業する理由がよく理解できた瞬間でもあります。
もしあなたが、



MacBookをクラムシェルモードで使おうかな
と考えているのであれば、このまま記事を読み進めてくださいね!
MacBookをクラムシェルモードで使うメリット
それでは次に、MacBookをクラムシェルモードで使うメリットを解説します。
具体的には以下の4つです。
- 大画面で作業効率が格段に上がる
- 目線が上下しないので首に優しい
- デスクがスッキリして広く使える
- お気に入りのガジェットが使える
それでは詳しく解説します!
その1:大画面で作業効率が格段に上がる
まず1つ目ですが、大画面で作業効率が格段に上がることです。
しかし、外部ディスプレイを使うと、少なくとも22インチ以上の画面で作業することになります。
ちなみに、私は24インチのディスプレイを2つ並べていますが・・・
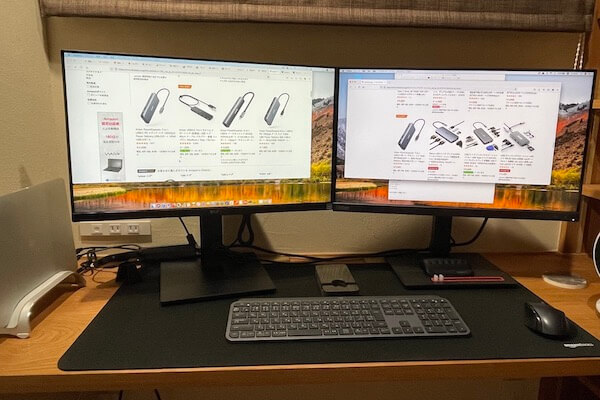
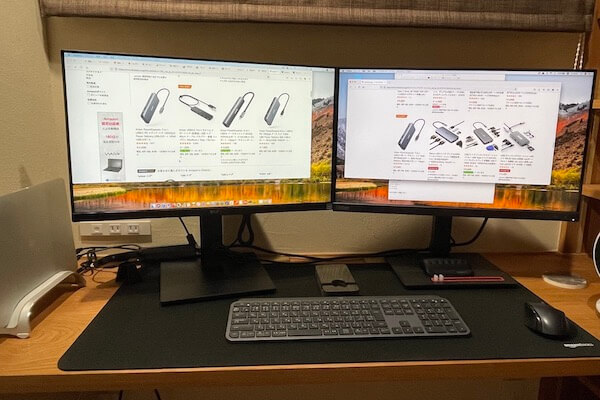



めちゃくちゃ作業しやすいですよ!!
ブロガーの中には



ウルトラワイドのモニターを1台使っている
という人もいますが、モニターだけで数十万円するのでちょっと高いんですよね・・・
その2:目線が上下しないので首に優しい
2つ目ですが、目線が上下しないので首に優しいことです。
先ほど少しお話ししましたが、昔の私はこんな感じで作業していました。
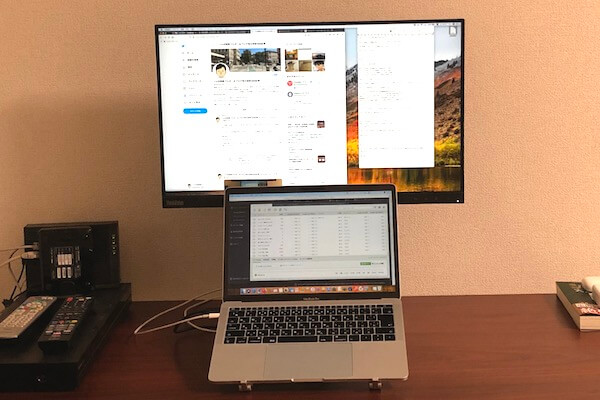
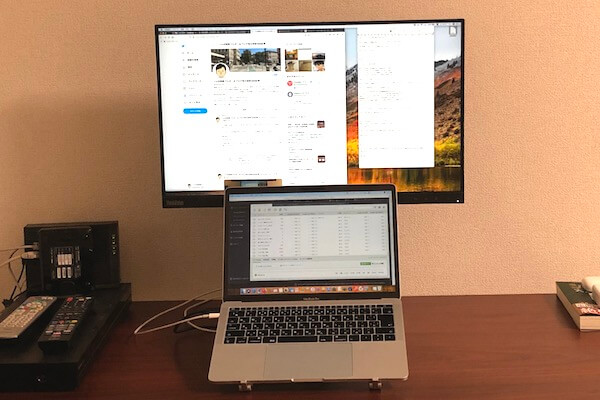
また、ノートPCを操作するとなると、どうしても猫背になってしまい、首を痛める・ストレートネックになるといったリスクも増えます。
あと、外部モニターの画面とMacBookの画面が被ってしまうケースがほとんどです。


これだと目線が上下することはなく、首と目線が左右に行くだけです。
画面の高さも自由に調節できるため、作業時の姿勢も改善されます。



首の痛みも軽減されました!
私たちのようなパソコン作業がほぼ毎日の人間にとって、首を痛めることは死活問題ですよね。
その3:デスクがスッキリして広く使える
3つ目ですが、デスクがスッキリして広く使えることです。
MacBookをクラムシェルモートで使うと、MacBookを折りたたんだ状態で机に置くことになります。
私は左端にMacBookを縦置きし、空いたスペースにキーボードを配置していますが・・・





これでデスクの上が広く感じるんですよね!
ちなみに、MacBookを寝かせた状態でも問題ありませんが、それだとせっかくのクラムシェルモードのメリットを捨ててるようなものです。


今まで



デスク自体が小さいからクラムシェルモードはちょっと・・・
とためらっていた人も、MacBookを縦置きすることで解決されるかもしれませんよ!


その4:お気に入りのガジェットが使える
4つ目ですが、お気に入りのガジェットが使えることです。


MacBookをクラムシェルモードで使うとなれば、
- 外部ディスプレイ
- キーボード
- マウス
こうした周辺機器が必要になります。
MacBookのキーボードとトラックパッドも十分使いやすいのですが・・・やはり外付けキーボード・マウスと比較すれば見劣りします。
また、



テンキーがないと仕事にならない!



このマウスじゃないと色んな操作ができない!
なんてこともあるでしょう。
実際のところ、私はクラムシェルモードにして、ロジクールのキーボードとマウスを使うようになったのですが・・・



作業効率は格段に上がりました!
使いやすいMacBookですが、やはりデスクトップPCには勝てないということですね。
MacBookをクラムシェルモードで使うデメリット
それではここで、MacBookをクラムシェルモードで使うデメリットを解説します。
具体的には以下の4つです。
- MacBookの放熱性が低下する
- 必要となる周辺機器が増える
- 電源を付けるのが面倒くさい
- 動作や映像が不安定の時もある
それでは詳しく解説します!
その1:MacBookの放熱性が低下する
まず1つ目ですが、MacBookの放熱性が低下することです。
その熱を逃して(冷やして)パソコンのパフォーマンスを維持する仕組みになっています。
なので、熱が逃げないと
- パフォーマンスが低下する
- 何らかのマシントラブルが起こる
と言う可能性があります。
MacBookクラムシェルモードは「パソコンを閉じた状態で使う」ことになるので、放熱性が低下することは目に見えてわかります。


一応、クラムシェルモードは「Appleが公式」に機能として持たせているものです。
とはいえ、放熱性が低下するのは事実ですので、この点はデメリットとして挙げておきます。
余談ですが、Windowsのパソコンだと、そもそもクラムシェルモードで使うべきでないパソコンが多いです。



MacBook以外のパソコンを使っているのであれば、お使いのパソコンがクラムシェルモードに対応しているのか確認しましょう!
その2:必要となる周辺機器が増える
2つ目ですが、必要となる周辺機器が増えることです。
つまり、ディスプレイやキーボードなど、外付け機器が必要になります。
そもそも、MacBookはそれ1台だけでも十分な作業ができるパソコンです。
すでに周辺機器を持っているならまだしも、



なんで1台でも使えるMacBookを、わざと閉じた状態で使って、しかも他の周辺機器を買わないといけないの!?
と言われたらそこまでですからね。
その3:電源を付けるのが面倒くさい
3つ目ですが、電源をつけるのが面倒くさいことです。
クラムシェルモードにすると、MacBookの電源ボタンを触れなくなります。
電源を消すだけならディスプレイとキーボード・マウスがあれば問題ないのですが、電源をつける時は一々MacBookを開かなければいけません。
パソコンの電源をつけるのに、MacBookを取り出して電源を入れてまた元に戻す・・・超面倒臭いですね。
電源をつけるのが面倒くさくなることも、クラムシェルモードのデメリットと言えます。
ちなみに、大半のユーザーは「電源入れっぱなし、基本はスリープモードになっている」だと思います。
なので、この問題はそこまで気にする必要はないかもしれません。



私も基本電源はつけっぱなしで、月に1回ぐらい再起動する程度です。
とは言え、たまに勝手に電源が切れていたりすることもあるので、その時に電源を入れ直すのは結構面倒臭いです。笑
その4:動作や映像が不安定の時もある
4つ目ですが、動作や映像が不安定になることもあります。
これはお使いのディスプレイにも左右されるのですが、
- キーボードやディスプレイの動作が少し遅い
- スリープを解除した際に映像が不安定になる
- スリープを解除するとディスプレイの解像度がおかしくなる
ということが起こるようです。
私は起こったことはありませんが、こうした不具合も発生するようです。(再度スリープに戻してやり直せば解決されることがほとんど)
動作条件:電源に接続していること(電源に接続されていなければ何もできません)
引用:Apple公式サイト
動作手順:電源ケーブルを接続→MacBookを開いた状態で外部ディスプレイに接続→ディスプレイに画面が表示されたことを確認右MacBookを閉じる
逆もしかりで、MacBookを持ち出す場合は、上記の逆の手順を守る必要があります。



こんな感じで、動作条件と手順が決められています。
手順を守らなくてもクラムシェルモードで使うことはできますが、不具合が起こる原因になるのも事実です。
ということで、不具合が起こる可能性があることもデメリットと言えますね。
MacBookクラムシェルモードで必要な機材
それでは最後に、MacBookクラムシェルモード利用時に必要な機材を解説します。
具体的には以下の6つです。
- 外部ディスプレイ
- USBハブやドッキングステーション
- マウス、マウスパッド
- キーボード
- MacBook縦置きスタンド
- Webカメラやマイク
それでは詳しく解説します!
その1:外部ディスプレイ
まず1つ目ですが、外部ディスプレイです。


これは間違いなく絶対に必要な周辺機器の一つです。
なお、せっかくMacBook以外の画面で作業するわけですから、できる限り大きめのディスプレイを使うことをおすすめします。



私は24インチの外部モニターを2つ使っていますが、作業性は格段に良くなりました!
基本的にはどんなディスプレイでもいいのですが、強いていうなら「USB-Cケーブル1本で接続できるディスプレイ」がおすすめです。
こちらの記事で詳しく解説していますので、合わせて読みください!




その2:USBハブやドッキングステーション
2つ目ですが、USBハブやドッキングステーションです。
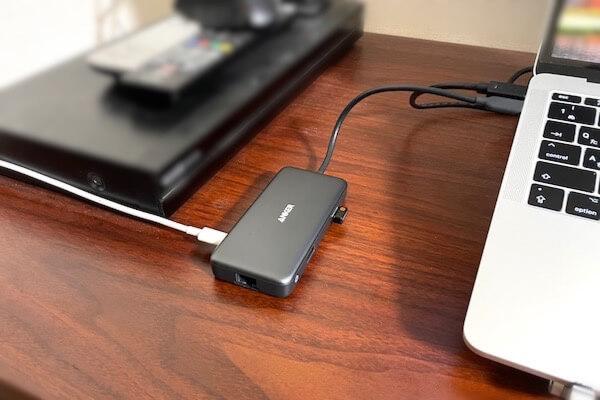
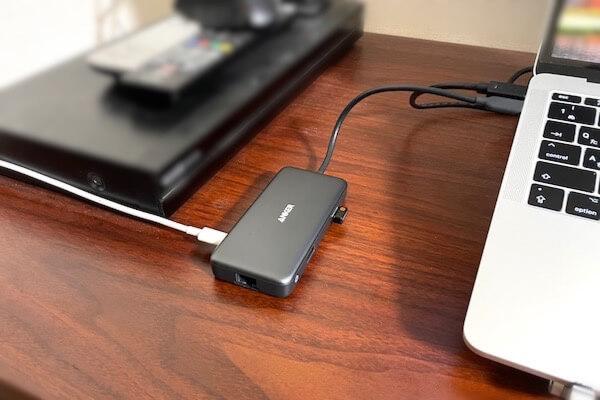
こちらもほぼ必須と言える周辺機器です。
MacBookへの給電、ディスプレイへの接続・・・これだけでポート2つを使ってしまうことになります。
外付けディスプレイやキーボードを使う上で、USB-AやHDMIも必要になりますからね。
ちなみにですが、MacBookの種類によっては外部ディスプレイ1台にしか接続できません。
私のように



外部ディスプレイ2台を使いたい
というのであれば、USBハブは必須となります。


その3:マウス、マウスパッド
3つ目ですが、マウス・マウスパッドです。


今まではMacBookのトラックパッドで作業していたと思いますが、MacBookを閉じた状態で使うのでマウスも必須になります。
マウスは何でも良いですが、私のおすすめはロジクールのマウスです!


なお、人によっては、マウスを使う上で「マウスパッド」も必要になるでしょう。


ちなみに私はAmazonベーシックのマウスパッドを使っています!


その4:キーボード
4つ目ですが、外付けのキーボードです。


こちらも必須アイテムですね。キーボードがないと何もできませんから・・・
私はロジクールのキーボードを使っていますが・・・



使い心地が良すぎて他のキーボードは考えられなくなりました。笑
詳しくはこちらの記事で解説していますので、興味があればお読みください!


その5:MacBook縦置きスタンド
5つ目ですが、MacBook縦置きスタンドです。


こちらは無くても大丈夫なのですが、どうせなら縦置きスタンドを使った方がデスクの上が広く綺麗に見えます。
ということで、クラムシェルモードで使うのであれば、縦置きスタンドも使うのがおすすめです!
MacBookに合う縦置きスタンドはたくさんありますが、その中でもデザイン・コスパが良いAVLTのスタンドを使っています!


その6:Webカメラやマイク
6つ目ですが、Webカメラやマイクです。
こちらはリモート会議をする人に限定されます。
なので、ディスプレイに取り付けるWebカメラも必要です。
また、マイク自体はそのまま使えますが、MacBookを折りたたんでいることもあって音声は拾いにくくなります。



もしくは、音声マイク付きの外部モニターを買うかですね!
クラムシェルモードに関するよくある質問
参考までに、MacBookをクラムシェルモードで使う時によくある質問についてお答えしておきます。
- 排熱しにくくなるけど問題ないか
-
M1チップ搭載モデルであればファンレスorファンがほぼ動かないため、あまり心配しなくても良いでしょう。Intel製チップや、M1 Maxチップを搭載している場合には、ファンが回っているため風通しの良い場所がおすすめです。また、ブログ作業だけなら特に問題ないですが、動画編集などの重い作業を行う場合は、風通しの良いばよ、もしくはクラムシェルモードではなく開いて使用する方が無難です。
- クラムシェルモードができない
-
MacBookに給電されているか確認しましょう。MacBookと外部ディスプレイを接続するだけではクラムシェルモードは起動しません。MacBookに電源ケーブルを差し込んで給電するか、外部モニターからMacBookに給電するか、どちらかの方法になります。電源を接続しているのに外部モニターが映らない場合、一度MacBookを開いてモニターを認識させ、再度MacBookを閉じることでクラムシェルとして動作します。それでも上手く行かない場合、ケーブルを交換するか、USBハブを交換しましょう。
- 電源を繋ぎっぱなしで問題ないか
-
基本的に問題ないです。現行のmacOSはバッテリーの状態を管理する機能があって、自動的に充電をやめたりします。なので、バッテリーの劣化については「クラムシェルモードだから」という理由で気にする必要はないでしょう。
- 何台のディスプレイに接続できるか
-
MacBookの種類によって異なりますが、M1チップ搭載だと1台までです。M1 Proだと最大2台、M1 Maxだと最大4台、M1 Ultraだと最大5台、それ以外だとモデルによって異なります。詳しくはApple公式サイトで確認しましょう。どちらにしても、見合ったUSBハブや接続ケーブルが必要です。
まとめ
というわけで、今回の記事では
- MacBookのクラムシェルモードについて
- MacBookをクラムシェルモードで使うメリット
- MacBookをクラムシェルモードで使うデメリット
- MacBookクラムシェルモードで必要な機材
- クラムシェルモードに関するよくある質問
上記5つについてお話ししました。
MacBookをクラムシェルモードで使うメリットとデメリットを解説するとともに、クラムシェルモードに必要な機材を解説しましたが・・・いかがだったでしょうか?
私も最初は



MacBook使いやすいのに、なんで閉じて使うんだろう・・・もったいない気がするな。
と思っていましたが、いざクラムシェルモードを使ってみると、



クラムシェルモードが最高に使いやすい!!
と感じるようになりました。
外出する際はMacBook Pro単体で作業するものの、自宅にいる時は必ずクラムシェルモードで作業しています!
ということで、これを機にあなたもMacBookをクラムシェルモードで使ってみてはいかがでしょうか?
P.S.
この記事で紹介した、MacBookをクラムシェルモードで使う場合に必要な機器は以下の記事で詳しく解説しています。
P.P.S.
私のデスク環境についてはこちらの記事で詳しく解説しています。


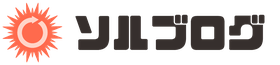
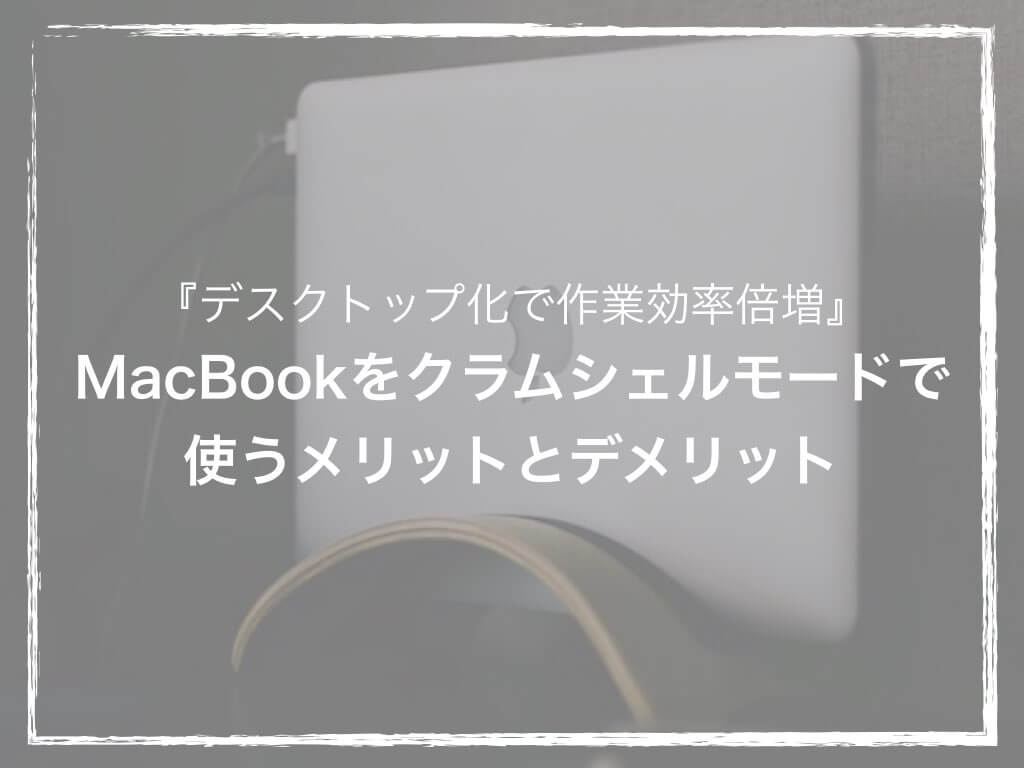

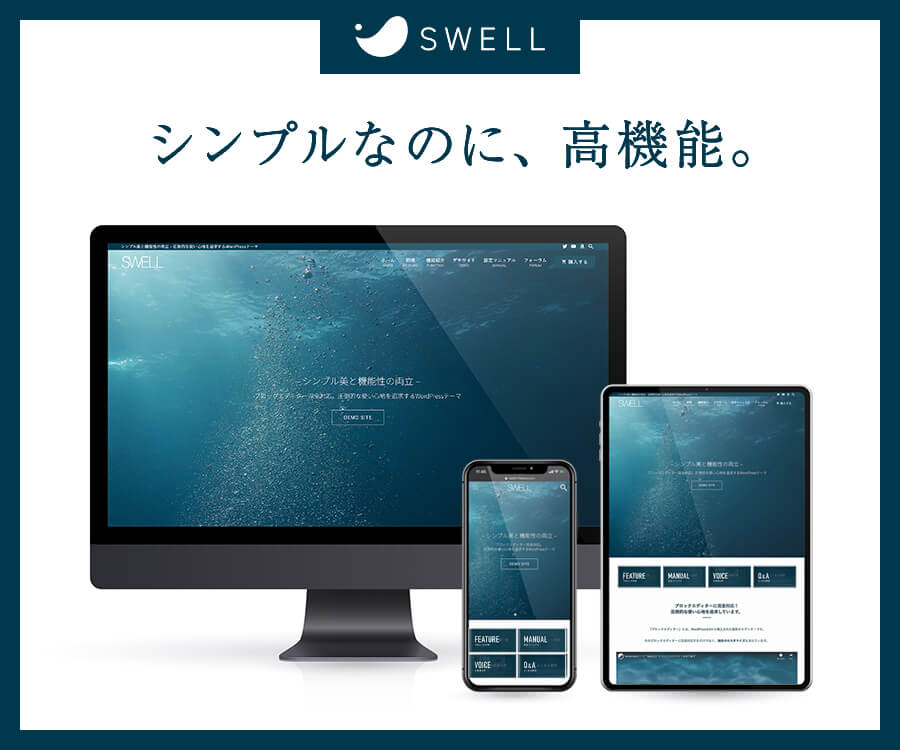
コメント