みなさんこんにちは。
副業ブロガーのソルです。

ノートPCを外部モニターにつないで作業したいんだけど、USBをHDMIに変換するのがうまく繋がらない・・・なんで映らないのか原因を知りたい!また、おすすめのHDMI変換アダプターを教えて!
こんなお悩みを抱えているのであれば、この記事を読むことで解決できます!
今回の記事は以下の人向けです。
- マルチディスプレイに接続して作業の効率を高めたい人
- HDMI出力しようにも画面が映らなくて困っている人
- USB3.0をHDMIに変換できるアダプターを知りたい人
今回の記事では
- USBからHDMIに変換する時の注意点
- USBからHDMI変換が映らない時の対策
- おすすめのHDMI変換アダプター(USB3.0)
- おすすめのHDMI変換アダプター(USB-C)
上記4つについてお話しします。
この記事を読み終えた後、あなたは
- USB-CからHDMIに映像出力できない原因が分かった
- HDMI変換時の注意点とおすすめのアダプターが分かった
- 外部モニターに出力し2画面作業で効率が格段に上がった
という結果を手にすることができます!
USBからHDMIに変換する時の注意点
それではまず、HDMI変換アダプターを使う時の注意点について解説します。
具体的には以下の3つです。
- USB-Cが代替モード(Alt Mode)かどうか
- 私が犯した失敗(同じ事象の人が多発)
- Windowsパソコンは要注意すべし
それでは詳しく解説します!
その1:USB-Cが代替モード(Alt Mode)かどうか
まず1つ目ですが、あなたがお使いのPCのUSB-Cが代替モード(Alt Mode)かどうかです。
さらに「代替モード(Alt Mode)」の中に「Display Port」と「Thunderbolt3」という規格があります。
この代替モードに対応していないUSB-Cの場合、残念ながら外部モニターに出力することはできないのです・・・
なので、もしあなたが



ノートPCのUSB-Cから外部モニターに映像出力したい
と思っている場合、まずはノートPCのUSB-Cの規格を確認しましょう。
その2:私が犯した失敗(同じ事象の人が多発)
2つ目ですが、私が犯した失敗についてです。
余談ですが、ネットで調べてみると同じ事象の人が多発しておりました。
私は普段MacBook Proを使っており、そこから
- MacBook ProのUSB-C→Display Portに出力
- MacBook ProのUSB-C→USBハブ→HDMI出力
こんな感じで、2台の外部モニターに映像出力しています。
ここ最近WindowsのノートPCを購入したので、同じように2画面出力しようとしたところ・・・何も映らない状態でした。



え??なんで??同じ方法でやってるのになんで何も映らないの??
そう思い色々調べてみると・・・私が買ったWindowsノートPCは「USB-Cポートは映像出力には対応していない」という事実がわかりました。
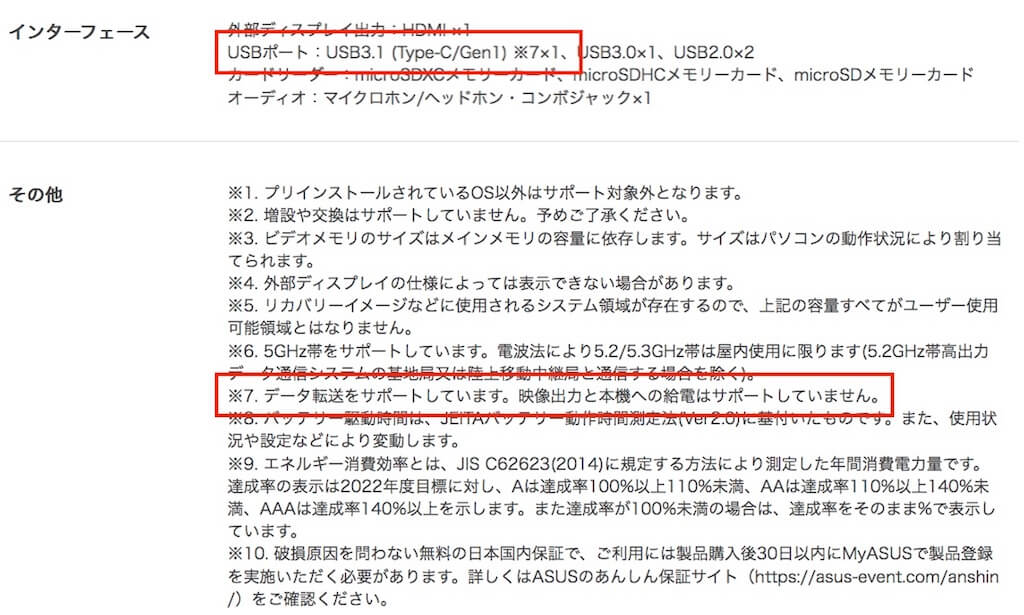
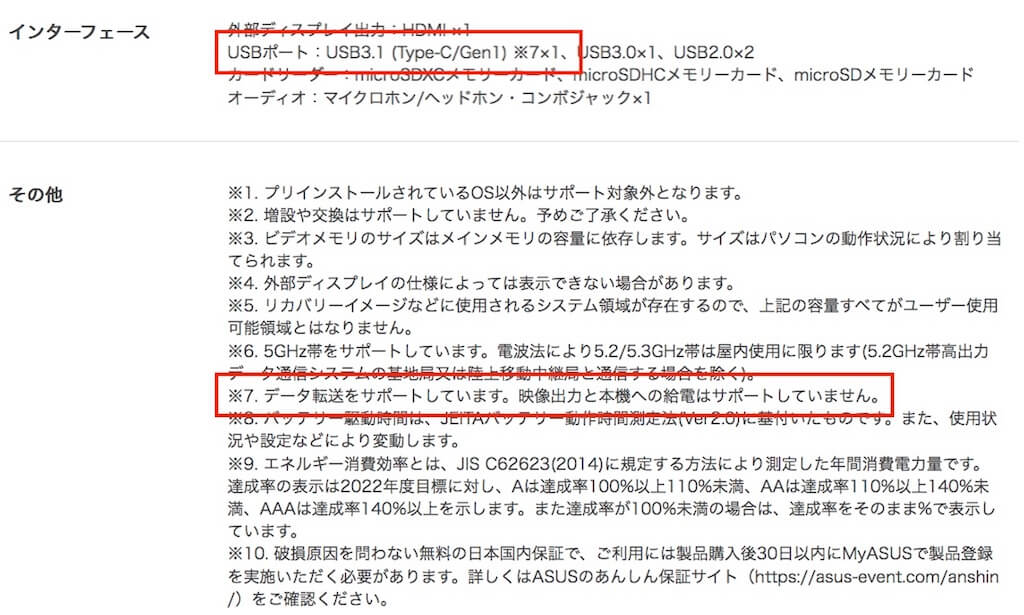
先ほどの項目に登場した「代替モード」という言葉を使ってお話をすると、
私が買ったWindowsノートPCについているUSB-Cポートは、映像出力などの機能を備えた「代替モード」が搭載されていないため、HDMIと接続しても外部ディスプレイに何も表示されない
ということになります。
その3:Windowsパソコンは要注意すべし
3つ目ですが、Windowsパソコンは注意するべきです。
MacBook ProのUSB-Cポートは「代替モード」に対応しており、「Display Port」と「Thunderbolt3」両方の規格に対応しています。
なので、Displayケーブルを使って映像出力することも、HDMIケーブルを使って映像出力することもできるのです。
「代替モード」の存在を知っていろんなWindowsPCを調べましたが、安価なモデルでは「データ通信のみ」がほとんどでした。
なので、もしあなたが
- WindowsのノートPCを使う
- USB-Cポートを使って外部モニターに出力する
という状況であれば、ノートPCの状況を注意しておきましょう。
とはいえ、



もうすでにWindowsのノートPCを買ってしまった!でも映像出力ができない・・・一体どうすればいいんだ!!
という状況でも、解決できる方法がありますのでご安心ください。
USBからHDMI変換が映らない時の対策
それでは次に、USBからHDMI変換が映らない時の対策について解説します。
具体的のは以下の4つです。
- OSに対応しているか確認する
- 代替モードに対応しているか確認する
- USB3.0を使ってHDMI出力する
- ドライバーをインストールする
それでは詳しく解説します!
その1:OSに対応しているか確認する
まず1つ目ですが、変換アダプターがOSに対応しているかどうか確認しましょう。
USB-CからHDMI出力するにあたって、変換アダプターやUSBハブを使うことが多いかと思います。
例えばですが、



変換アダプターがWindowsに対応しているけどMacには対応していない
という場合、MacBook Proでは使用できません。
その2:代替モードに対応しているか確認する
2つ目ですが、代替モードに対応しているかどうか確認しましょう。
お話ししたように、USB-Cポートがあったとしても、代替モードに対応していなければ映像出力はできません。



私はノートPCを購入してからこの事実を知りました。泣
なので、ノートPCを購入する前であれば、USB-Cポートが代替モードに対応しているかどうかを確認しましょう。
その3:USB3.0を使ってHDMI出力する
3つ目ですが、USB3.0を使ってHDMI出力をしましょう。



せっかくUSB-Cポート付きのノートPCを買ったのに映像出力ができない・・・
となれば、鬼のように後悔してしまいますよね。



私がそうでした。泣
しかし、USB-Cを使わずに「USB3.0ポート」を使って映像出力する方法があります。
私が購入したのはこちらの変換アダプターなのですが、
こちらはUSB3.0を使ってHDMI出力ができる変換アダプターです。



Amazonで見つけた時は神製品だと思いましたね!
ただし、ノートPCに「USB3.0ポート」が付いていることが条件です。
その4:ドライバーをインストールする
4つ目ですが、ドライバーをインストールしましょう。
先ほどの項目で、USB3.0をHDMIに変換するアダプターを紹介しました。
その理由は簡単で、変換アダプターのドライバーをインストールしていなかったからです。
変換アダプターやUSBハブには、ドライバーをインストールするタイプのものと、ドライバーのインストールが不要なものがあります。
ということで、こちらの公式サイトからドライバーをインストールしたところ、問題なく2画面出力ができました!
ちなみに、Ankerの変換アダプターやインストール不要なものがほとんどです。
おすすめのHDMI変換アダプター(USB3.0)
それではここで、おすすめのHDMI変換アダプター(USB3.0)を解説します。
それでは詳しく解説します!
USB-Cでが代替モード非対応の場合は、ここで紹介する変換アダプターを使ってみてください!
その1:WAVLINK デュアルHDMIアダプター
まず1つ目ですが、WAVLINK デュアルHDMIアダプターです。
私が購入したのはこちらの変換アダプターになります。
USB3.0からHDMIに出力できるだけでなく、HDMIポートが2つあります。
また、USB-Cの変換アダプターも付属していますので、USB-Cを使って映像出力することもできます!
例えばですが、
- Windows:USB3.0を使ってHDMI出力
- MacBook:USB-Cを使ってHDMI出力
という使い方をする場合でも、この変換アダプター1つでできるということです!
また、対応OSは
- Microsoft Windows 7/8/10
- Mac OSX10
- Chrome OS
と、幅広いOSに対応しているのも魅力の一つですね!
こちらの記事で詳しく解説していますので、合わせてお読みください!


その2:Plugable USB デュアル変換アダプター
2つ目ですが、Plugable USB デュアル変換アダプターです。
こちらもUSB3.0を使って2つのHMDI出力ができる変換アダプターです。
また、USB-C変換アダプターもありますので、USB-Cを使って映像出力することもできます。
ただし、映像出力は2Kまでとなっていますので、4K外部モニターをお使いの場合は注意が必要です。



2Kの外部モニターをお使いの場合は、特に支障はありません!
また、複数のアダプターを組み合わせることで、
- Windowsであれば最大8台
- Macは最大3台
までの外部モニターに出力することができます!
>>AmazonでPlugable USB デュアル変換アダプターを見る
その3:StarTech.com USB 3.0対応デュアルHDMI
2つ目ですが、StarTech.com USB 3.0対応デュアルHDMIです。
こちらもUSB3.0を使って2つのHDMI出力ができる変換アダプターです。
先ほど紹介したWAVLINK デュアルHDMIアダプターを比べると、
- 値段が高い
- Windowsのみ対応
というデメリットはありますが、StarTech.comというブランド力があるイメージですかね。



Windowsのパソコンしか使わない!
というのであれば、StarTech.comの変換アダプターを使うのもありです!
>>AmazonでStarTech.com USB 3.0対応デュアルHDMIを見る
おすすめのHDMI変換アダプター(USB-C)
それでは最後に、おすすめのHDMI変換アダプター(USB-C)を解説します。
それでは詳しく解説します!
USB-Cポートが代替モードに対応しているのであれば、こちらで紹介する変換アダプターも視野に入れてください!
その1:Anker PowerExpand+ 7-in-1
まず1つ目ですが、Anker PowerExpand+ 7-in-1です。
こちらは自宅で愛用している変換アダプターであり、MacBook Proにつないで使い続けています。
なお、Anker PowerExpand+ 7-in-1についてはこちらの記事で詳しく解説しています!


その2:Anker PowerExpand 8-in-1
2つ目ですが、Anker PowerExpand 8-in-1です。
先ほど紹介したAnkerの、別のポートが付いている変換アダプターです。
また、イーサネットポートもありますので、



有線LANをつないで2画面出力して・・・
ということもできます!
>>AmazonでAnker PowerExpand 8-in-1を見る
その3:Anker PowerExpand USB-C & Dual HDMI アダプタ
3つ目ですが、Anker PowerExpand USB-C & Dual HDMI アダプタです。
こちらはAnker製品の、USB-Cから2つのHDMI出力ができるシンプルなアダプターです。
値段も安く、4K映像に対応した便利な変換アダプターです。
- USB-Cポートを使って映像出力したい
- 2つのHDMI出力ができれば良い
というのであれば、こちらがおすすめですね!
>>AmazonでAnker PowerExpand USB-C & Dual HDMI アダプタを見る
まとめ
というわけで、今回の記事では
- USBからHDMIに変換する時の注意点
- USBからHDMI変換が映らない時の対策
- おすすめのHDMI変換アダプター(USB3.0)
- おすすめのHDMI変換アダプター(USB-C)
上記4つについてお話ししました。
USB3.0-HDMI変換がうまく映らない時の原因と対策を解説するとともに、おすすめのHDMI変換アダプターを解説しましたが・・・いかがだったでしょうか?
この記事を読まれたあなたなら分かると思いますが、USB-Cがデータ通信しかできない場合でもHDMI出力できる可能性はあります。
なので、



HDMI出力が上手くできない!せっかくUSB-Cポートがあるパソコンを買ったのに!!
と焦る必要はありません。
マルチディスプレイの作業は鬼のように捗りますので、これを機にマルチディスプレイで作業しましょう!
P.S.
この記事で紹介した、USB3.0ポートからHDMI出力できるアダプターがこちらです。



個人的にはマジで神アイテムだと感じています。


P.P.S.
私が自宅で使っているのは、Anker PowerExpand+ 7-in-1です。
私が大好きなAnkerのUSBハブなのですが、こちらの記事で詳しく解説しています!


P.P.P.S
最近買ったWindowsのノートPCがこちらです。
USB-Cが使えなかった時は焦りましたが、変換アダプターを使うことで問題なくマルチディスプレイで作業できています!
こちらの記事で詳しく解説していますので、合わせてお読みください!


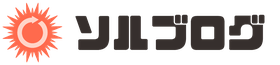









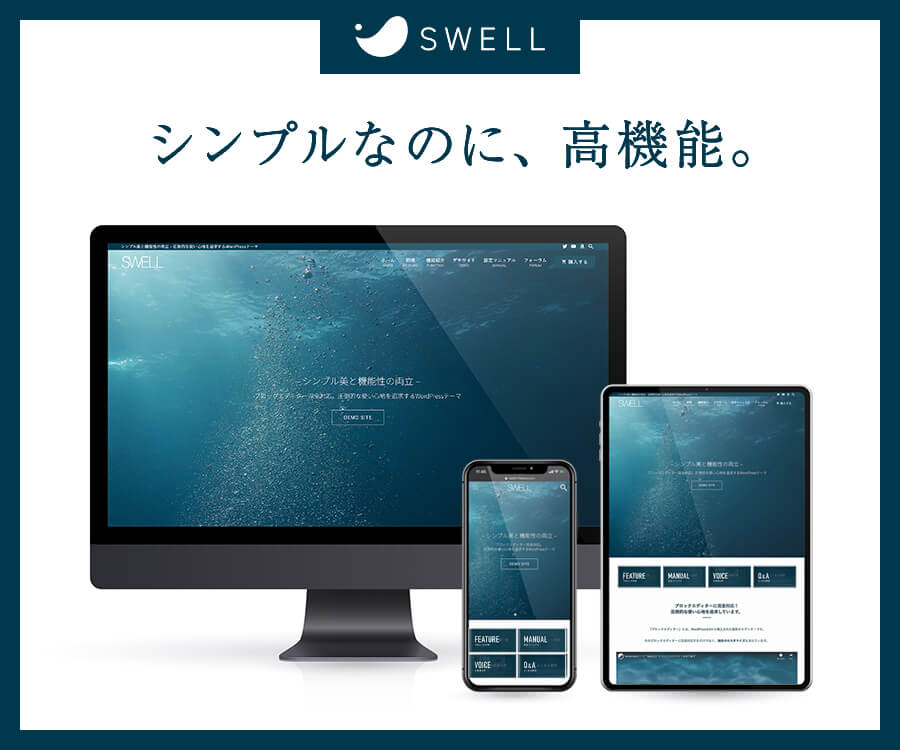
コメント
コメント一覧 (1件)
OSに対応してるかじゃなくマザボが対応してるかどうかだよ。OSではどうにもならんよ。ハードの問題です