みなさんこんにちは。
副業ブロガーのソルです。

ノートPCだけでなく外部モニターも使って作業効率を良くしたい。レノボのThinkvisionが良いと聞くけど、あまりレビューを見かけない・・・レノボの外部モニターを使った感想を教えて!
こんなお悩みを抱えているのであれば、この記事を読むことで解決できます!
今回の記事は以下の人向けです。
- レノボThinkvisionを使った感想を知りたい人
- 2画面・大画面で効率よく作業をしたい人
- 自分に合ったレノボのモニターを知りたい人
今回の記事では
- レノボThinkVision T24h-20のレビュー
- レノボThinkVision T24h-20のメリット
- レノボThinkVision T24h-20のデメリット
- 用途別おすすめレノボThinkVisionの種類
上記4つについてお話しします。
この記事を読み終えた後、あなたは
- レノボのThinkvisionを使った感想が分かった
- おすすめのレノボの外部モニターが分かった
- 2画面・大画面により作業効率が大幅に上がった
という結果を手にすることができます!
レノボThinkVision T24h-20のレビュー
それではまず、レノボThinkVision T24h-20についてレビューします。
具体的には以下の3つです。
- レノボThinkVisionについて
- ThinkVision T24h-20のスペック
- レノボThinkVisionを使った感想
それでは詳しく解説します!
その1:レノボThinkVisionについて


まず1つ目ですが、レノボThinkVisionについてです。
- ノートPC:Think Pad、Think Book
- デスクトップPC:Think Centre
- 外部モニター:Think Vision
私が自宅で使っている外部モニターはレノボThinkVision T24h-20という商品です。
一番使いやすいサイズである23.8インチのモニターであり、かつ高さ・角度調節可能なモニターです。
何と言っても
USB-C一本で接続できる
というのが最大の特徴ですね!
その2:ThinkVision T24h-20のスペック
2つ目ですが、ThinkVision T24h-20のスペックについてです。
| 項目 | 内容 |
|---|---|
| 画面サイズ | 23.8インチ |
| 本体サイズ | 205.0 x 420 x 539.8mm |
| 質量 | 6.18 kg |
| 輝度 | 300 cd/m² |
| コントラスト比 | 1000:1 |
| 接続タイプ | HDMI 1.4 x 1 DP 1.2 x 1 USB C Gen1x1(DP1.2 Altモード) USB 3.1 Gen1x1(Up USB C) USB 3.1 Gen1x4(Down BCx1含む) オーディオ出力 x 1 (3.5mm) |
| パネルタイプ | IPS 方式 |
| スタンド | チルト角 (-5°/ 35°) スイベル (+ 45°/ -45°) 高さ調節範囲 (150 mm) ピボット (-90°/ 90°) |
| 液晶パネル | ノングレア(光沢なし) |
| 色域 | 99% sRGB |
一番使い勝手の良い24インチの外部モニターであり、接続ポートも数種類あるのが特徴です。
また、何と言っても「USB-Cケーブル1本で接続出来る」というのが最大のメリットでしょう!
また、私個人的には、



外部モニターは、高さ調節とスイベル(角度調整)ができないとダメだ!
と思っているので、その点もクリアできているレノボのThinkvision T24h-20は評価が高いですね!
その3:レノボThinkVisionを使った感想
3つ目ですが、レノボThinkVisionを使った感想についてです。



ほとんどの人はLGとかHPの外部モニターを使っている様子でした。
しかし、個人的にレノボに興味があったためThinkvision T24h-20を購入しました。
実際に使ってみると、特に不自由なく使うことができています!
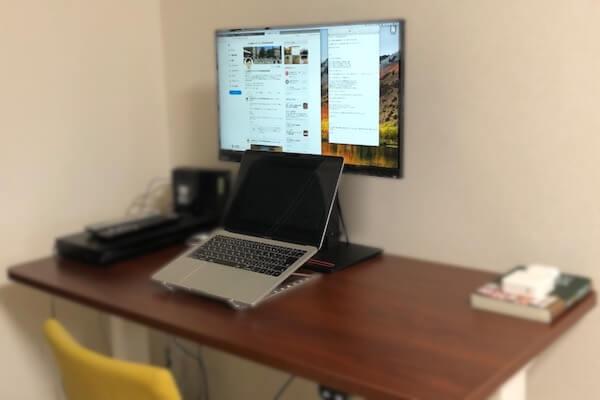
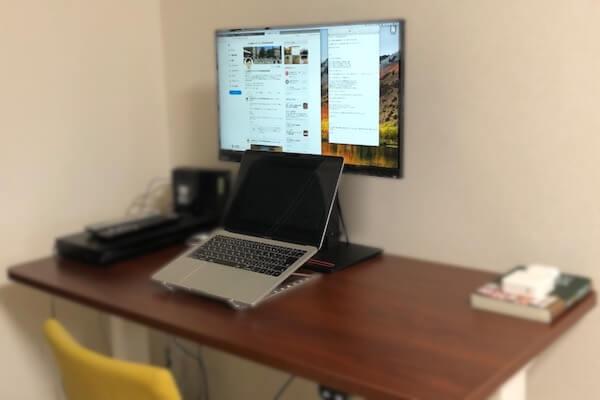





今現在は、自宅ではなく職場で本モニターを使っています。今もなお絶賛活躍中です!
ノングレアパネル(光沢なしのつや消し)である点も個人的にはおすすめポイントですね!
値段は3万円台(公式サイトの価格)とそこそこぐらいの値段です。
しかし、同じぐらいのスペックの他社製品と比較すると、レノボは少し安く感じました。



公式サイトで購入すれば割引もありますからね!
>>レノボ公式サイトでThinkVision T24h-20を見る
レノボThinkVision T24h-20のメリット
それでは次に、レノボThinkVision T24h-20を使って感じたメリットを解説します。
具体的には以下の8つです。
- 2画面作業できるので効率が上がる
- 高さ・角度が好きに調節できる
- USB-Cケーブル1本で接続できる
- 画質も液晶パネルも普通に綺麗
- 接続端子の種類が大幅に増える
- ケーブルホルダーで配線スッキリ
- 台座にスマホ置きが付いている
- 視線が高くなって姿勢が改善
それでは詳しく解説します!
その1:2画面作業できるので効率が上がる
まず1つ目ですが、2画面作業できるので効率が上がることです。
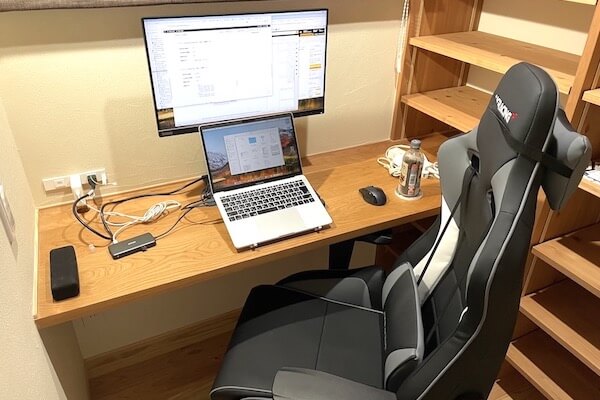
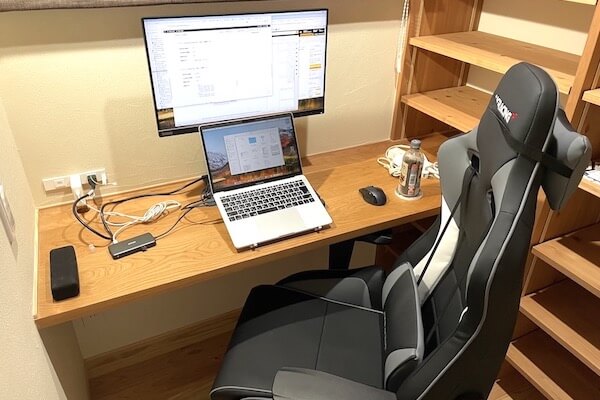
それが普通だと感じていたのですが、やはり
大画面・2画面で作業したほうが効率が良い
という意見をよく耳にしていました。
実際に外部モニターを使ってみることで、びっくりするぐらい作業効率が上がりました!!
画面が2つあることで、ブラウザを開いたままブログ執筆作業ができたりします。



とにかく「作業効率が格段に良くなった」の一言に尽きますね!
なお、外部モニターを使うことで作業効率が良くなる点については、こちらの記事で詳しく解説しています!


その2:高さ・角度が好きに調節できる
2つ目ですが、高さ・角度が好きに調節できることです。
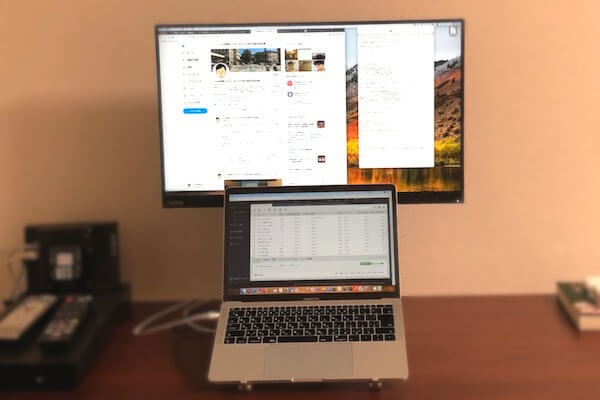
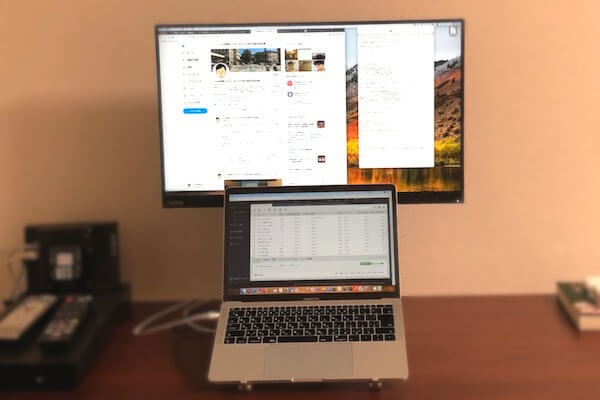
角度は別として、高さ調節機能は必須と言えます。(私個人的には)
というのも、ノートPCと2画面で作業する場合、高さ調節ができないとノートPCの画面と被ってしまうからです。
最悪は、
外部モニターの下に
何かを敷いて嵩上げする
という方法もありますが、どうせなら高さ調節できた方がいいですよね。


ちなみにですが、高さ・角度調節だけでなく、
- スイベル(上から見たときの開き角度)
- ピポット(画面の回転)
もできます。







いろんなことができちゃうんですよね!
その3:USB-Cケーブル1本で接続できる
3つ目ですが、USB-Cケーブル1本で接続できることです。
普通であれば、外部モニターを接続する場合は、
- 電源ケーブル
- DisplayまたはHDMIケーブル
この2本を接続するのが普通です。
しかし、レノボThinkVision T24h-20はUSB-Cケーブル1本だけで接続できる外部モニターです。
接続方法は簡単で、
- Thinkvision T24h-20に電源ケーブルを挿す
- Thinkvision T24h-20からMacBook ProにUSB-Cケーブルを挿す
です!
MacBook系列は良いのですが、Windowsのパソコンだと「USB-Cポートはデータ通信のみ」という仕様が多いです。
ちなみに、私はもう一台のLGの外部モニターからMacBook Proに給電しているため、Thinkvision T24h-20はHDMIケーブルで接続しています。


その4:画質も液晶パネルも普通に綺麗
4つ目ですが、画質も液晶パネルも普通に綺麗なことです。
レノボThinkVision T24h-20のスペックをもう一度確認しておくと、
- 画素数:QHD 2560×1440
- 駆動方式:IPS方式
- 液晶パネル:ノングレアパネル
です。
めちゃくちゃ画質が良いわけではありませんが、フルHDが主流の中、QHDなので画質が非常に綺麗です!



というか、普通に綺麗ですよ!
また、最近主流となりつつあるIPSパネルを採用しており、視野角がとても広いです。


そして、液晶パネルは光沢のないノングレア(つや消し)を採用しているため、光が当たっても反射せずに画面が綺麗に見えます!



人によるとは思いますが、個人的にはとても満足しています!
その5:接続端子の種類が大幅に増える
5つ目ですが、接続端子の種類が大幅に増えることです。


今のMacBook Proって、USB-C端子が2つしかないんですよね・・・
なので、USB-Aの製品を使う場合は変換ケーブルが必要でした。
レノボThinkVision T24h-20には
- HDMI 1.4
- DisplayPort 1.2
- USB-C Gen1(DP1.2 Altモード)
- USB-A3.1 Gen1(Up USB C)
- USB-A3.1 Gen1×3(Down BCx1含む)
- オーディオ出力 x 1 (3.5mm)
が揃っています!






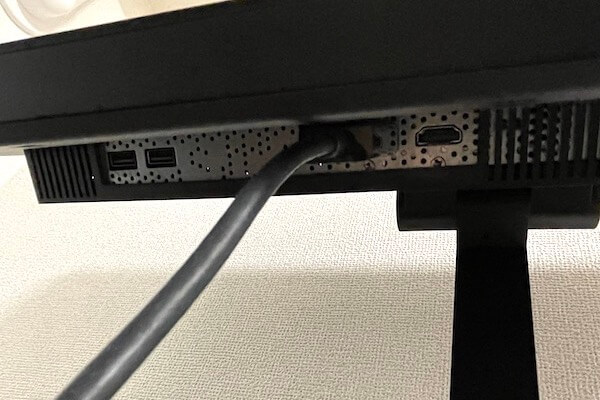
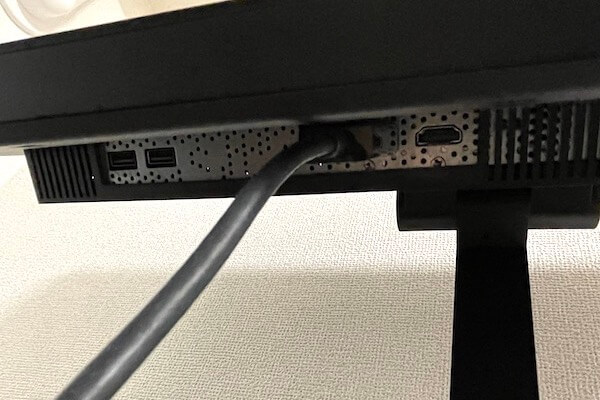
言ってしまえば、外部モニターを「ドッキングステーション」として使うことができるのです!
その6:ケーブルホルダーで配線スッキリ
6つ目ですが、ケーブルホルダーで配線がスッキリすることです。


レノボThinkVision T24h-20にはケーブルホルダーが付属しています。
このおかげでケーブルがごちゃごちゃすることがなくなります!
ちょっとしたことではありますが、レノボThinkVision T24h-20のメリットと言えます!
その7:台座にスマホ置きが付いている
7つ目ですが、台座にスマホ置きがついていることです。


ここにスマホを立てておくことができます!
スマホだけでなく、メモ帳をおいたり他のデバイスを置くこともできます!
私はMacBook Proの真正面の位置に置いているので使っていませんが、



ノートPCの横に外部モニターを設置する予定
の人には役立つ機能ですね!
余談ですが、iPhoneをカバー無しの状態で立て掛けると安定が良いですが、カバー付きで立て掛けると安定が悪いです。



寝かせて立て掛けるといい感じに安定します!
その8:視線が高くなって姿勢が改善
8つ目ですが、視線が高くなって姿勢が改善されることです。
これは外部モニター全てに言えることですが、ノートPCで作業するとどうしても猫背になってしまうんですよね。
しかし、外部モニターを使うことで「視線の高さ」が高くなりますので姿勢が良くなります!
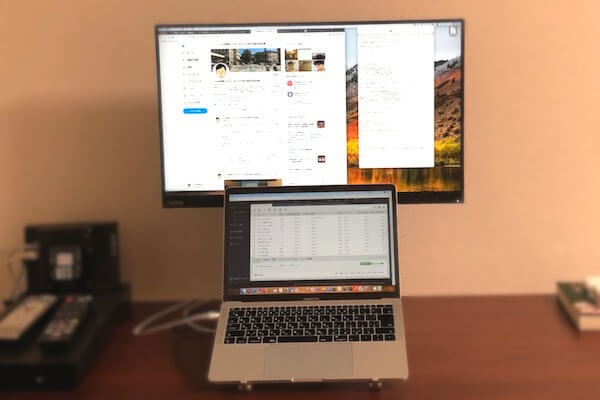
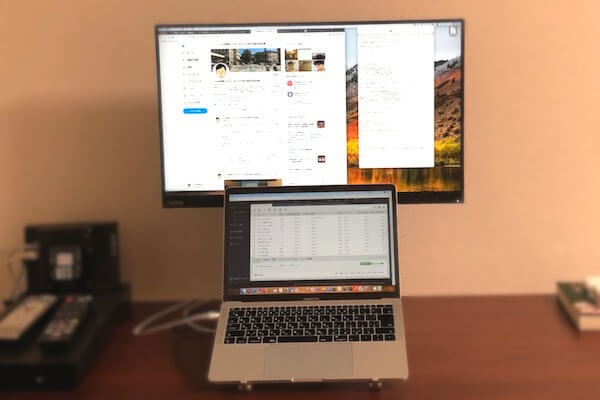


作業効率が改善されるだけでなく、姿勢まで改善してくれるんですよね!
今まで自宅でずっと猫背になりながらブログを書いていたのですが、外部モニターを使っていることで姿勢はだいぶ良くなりました!
>>レノボ公式サイトでThinkVision T24h-20を見る
レノボThinkVision T24h-20のデメリット
それではここで、レノボThinkVision T24h-20を使って感じたデメリットを解説します。
具体的には以下の3つです。
- あくまでただの外部モニターである
- たまに給電できなくて電源が切れる
- もう少し安価なモデルでも良かった
それでは詳しく解説します!
その1:あくまでただの外部モニターである
まず1つ目ですが、あくまでただの外部モニターであることです。
デスクトップPC本体またはノートPCがないと動きませんし、キーボードも必要です。
この記事を読んでいるあなたは



今使っているパソコンだけではなく、追加で外部モニターが欲しい!
と考えているはずです。
なので、特に心配する必要はないとは思いますが・・・もしかしたら



レノボThinkVision T24h-20を買うだけでパソコン作業ができるようになる!
と思っている人もいるかもしれませんので念のため・・・



デメリットというか注意点ですね!
その2:たまに給電できなくて電源が切れる
2つ目ですが、たまに給電できなくて電源が切れることです。
おそらく接続ケーブルの給電能力が足りていないのが原因だと思いますが、レノボThinkVision T24h-20からMacBook Proにうまく給電できていませんでした。
MacBook Pro本体の給電は、
- レノボ(Lenovo)のThinkVisionから給電する
- 普通にコンセントに差し込む
のどちらかとなります。
ということで、当時はDisplay Portで接続し、MacBook Proには電源ケーブルを直接差し込んで使っていました。
コンセントから給電したら特に問題なく使えるのですが、大事なデータを触っている時に電源が落ちるのは不便ですよね。
口コミに同じ意見が記載されていたので、この点もデメリットに感じました。


その3:もう少し安価なモデルでも良かった
3つ目ですが、もう少し安価なモデルの外部モニターでも良かったことです。
先ほどお話ししたように、
USB-Cケーブル1本で接続・給電できる
という点にメリットを感じてレノボThinkVision T24h-20を購入しました。
しかしながら、結果的には、
- 電源ケーブルをつないで給電している
- DisplayPortをつないで画面を出力している
ということになっています。
これだと、わざわざUSB-Cのモデルを買った意味がないんですよね。
なので、



安いモデルのThinkVisionでも良かったなあ
と感じているのが正直なところです・・・
問題なく使えてはいるものの、後悔は残りますね・・・
参考:外部モニターを使った給電方法
参考までに、私は当初



なんで上手く給電できないんだ?ちゃんとケーブルは接続できているのに・・・
と感じて焦っていました。
ということで、外部モニターを使ってノートPCを給電する際の注意点を解説しておきます。
- 外部モニターに電源ケーブルを差し込んで給電する
- 外部モニターとノートPCをUSB-Cケーブルで接続する
- ノートPCのUSB-Cポートが「給電対応」しているか確認する
私は最初「MacBookから外部モニターに給電する」と思っていたので、外部モニターに電源ケーブルを差し込まないという痛いことをしていました・・・笑



あくまで「外部モニターからMacBookに給電する」ということです!
なお、MacBook系のパソコンは問題ないのですが、Windowsのパソコンだと「USB-Cポートはデータ通信のみ」という仕様が多いです。
私の会社のパソコンを差し込んでみたところ、USB-Cポートがデータ通信対応のみだったため、外部モニターへの出力はできませんでした。
対応していない場合は、こちらのUSBハブで解決できます。


用途別おすすめレノボThinkVisionの種類
それでは最後に、あなたに合った用途別おすすめのレノボThinkVisionの種類を解説します。
それでは詳しく解説します!
その1:少しでも安く|ThinkVision S24e-20
まず1つ目ですが、もしあなたが



少しでも安い方がいい!
というのであれば、ThinkVision S24e-20がおすすめです。
23.8型インチのVA方式パネルであり、公式サイトで購入すると値段も1万円台で購入できるお得な外部モニターです。
スペックについては普通の外部モニターと言えるレベルで、
- 接続方法はHDMIまたはVGA
- 高さ調節は不可(角度調節は可能)
- 画質はフルHD(1920×1080)
となっています。



とりあえず外部モニターが1台あれば良い
・・・というのであれば、普通に使う分には特に問題ないでしょう。



安価でおすすめのモデルですね!
>>レノボ公式サイトでThinkVision S24e-20を見る
その2:とにかく大画面|ThinkVision T32h-20
2つ目ですが、もしあなたが



とにかく大きい画面の方がいい!
というのであれば、ThinkVision T32h-20がおすすめです。
画面サイズは31.5インチと大きめのサイズになっています。



この記事で紹介したT24h-20の「画面が大きくなった版」と考えてOKです!
レノボ公式サイトの値段は5万円を切るぐらいの値段です。
決して安い値段ではないものの、
- QHD 2560×1440の高解像度
- sRGB 99%の色域
- 前後・左右の角度および高さを自在に調節可能
- 左右どちらからのピボット回転可能
- ブルーライト軽減機能・フリッカーフリー機能
という魅力が詰まった外部モニターです!
>>レノボ公式サイトでThinkVision T32h-20を見る
その3:コンパクト重視|ThinkVision M14t
3つ目ですが、もしあなたが



コンパクトな外部モニターがいい!
というのであれば、ThinkVision M14tがおすすめです。
- 約570g
- 厚さ4mm
という薄型・軽量14型モバイルモニターです。
コンパクトでありながらも、フルHD、視野角の広いIPS液晶という画質性能を備えており、かつUSB-Cポートを装備している優れものです。
また、M14の特徴は何と言っても
持ち運びできること
ですかね。
フリーアドレスや在宅勤務、テレワークや出張先のホテル、カフェ・・・どんな場所でも、常に2画面作業ができるようになります!
>>レノボ公式サイトでThinkVision M14tを見る
まとめ
というわけで、今回の記事では
- レノボThinkVision T24h-20のレビュー
- レノボThinkVision T24h-20のメリット
- レノボThinkVision T24h-20のデメリット
- 用途別おすすめレノボThinkVisionの種類
上記4つについてお話ししました。
レノボThinkVision T24h-20のメリットとデメリットを解説するとともに、用途別おすすめレノボThinkVisionの種類を解説しましたが・・・いかがだったでしょうか?
外部モニターを使うことで、びっくりするぐらい作業効率が良くなります!
ということで、これを機にレノボのThinkVisionを使ってみてはいかがでしょうか?
P.S.
この記事でも少し登場しましたが、私はThinkvision T24h-20に加えて、LGの外部モニターも使っています。
レノボのThinkvisionとLGのモニターの2台を使って、こんな感じの作業環境で日々ブログを書いています!




P.P.S.
今現在、この記事で紹介したレノボのモニターは職場で使っています。
この記事で紹介したT24h-20と合わせて、同じくレノボのL24-28を使っています。


T24-20よりも安価なグレードではありますが、高さ調節等ができる「必要最小限」の機能が詰まったモニターです。


P.P.P.S.
紹介したレノボのモニター2台を、こちらのモニターアームに取り付けて使っています。


Amazonで安く購入した、置き型のデュアルモニターアームです。
主流であるクランプ式(机に挟むタイプ)ではなく、置き型であることからどんな場所でも設置できるのがメリットです。
しかも、置き型でモニター2つを取り付けるにも関わらず、ガッチリと自立する頑丈さも備えています!


P.P.P.P.S.
私のデスク環境についてはこちらの記事で詳しく解説しています。
この記事で紹介したモニターもそうですが、他にも便利なガジェットを多数紹介しています!


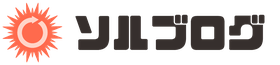










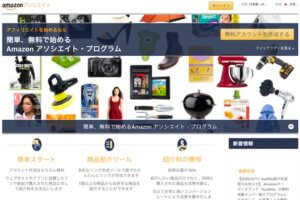
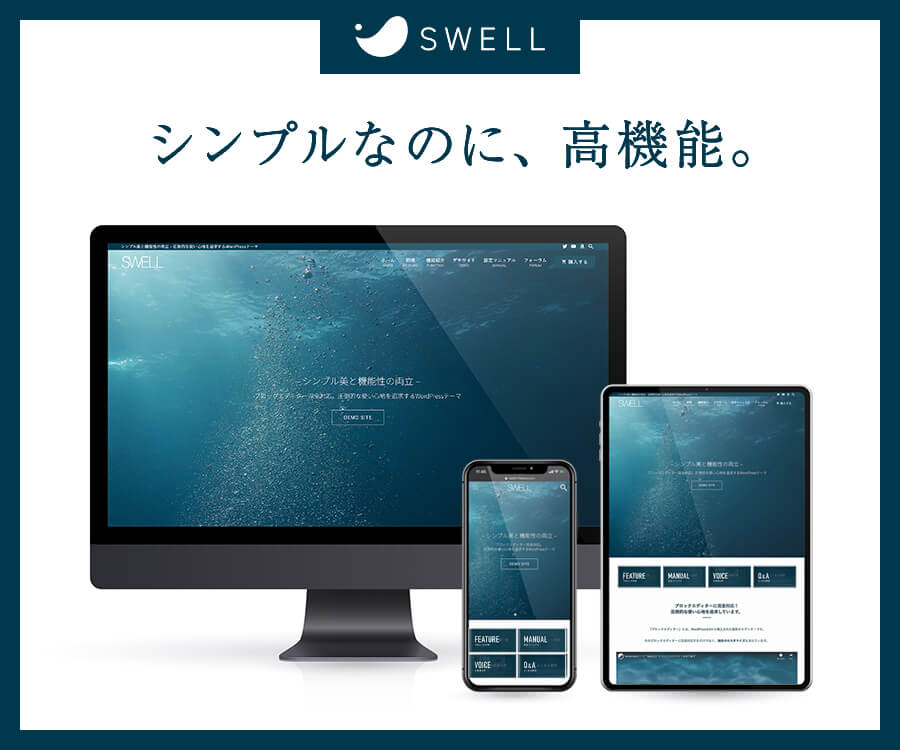
コメント