みなさんこんにちは。
副業ブロガーのソルです。

MacBookだけ作業してるんだけど、1画面しかないし画面が小さいので作業効率が悪い。外部モニターを使って作業効率を良くしたい。MacBookにおすすめの外部モニターを教えて!
こんなお悩みを抱えているのであれば、この記事を読むことで解決できます!
今回の記事は以下の人向けです。
- MacBookにおすすめの外部モニターを知りたい人
- 普段からMacBookだけで作業している人
- Apple製品じゃないと接続できないと思っている人
今回の記事では
- 外部モニターが必要な理由とメリット
- 外部モニターの選び方とポイント
- MacBookにおすすめの外部モニター
上記3つについてお話しします。
この記事を読み終えた後、あなたは
- MacBookにオススメの外部モニターが分かった
- 外部モニターを選ぶ時のポイントが分かった
- 2画面の作業で作業効率と姿勢が改善された
という結果を手にすることができます!
外部モニターが必要な理由とメリット
それではまず、外部モニターが必要な理由とメリットを解説します。
具体的には以下の5つです。
- 2画面作業により効率アップ
- 大画面で複数作業を同時にできる
- 無駄な動き・作業を削減できる
- 接続端子の種類が大幅に増える
- 視線を高くして姿勢(猫背)を改善
それでは詳しく解説します!
その1:2画面作業により効率アップ
まず1つ目ですが、2画面作業により効率がアップします。
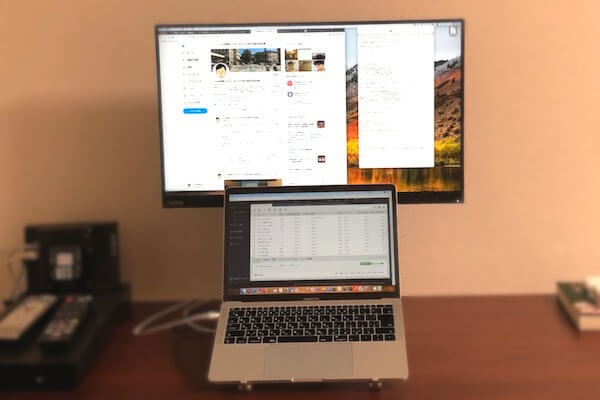
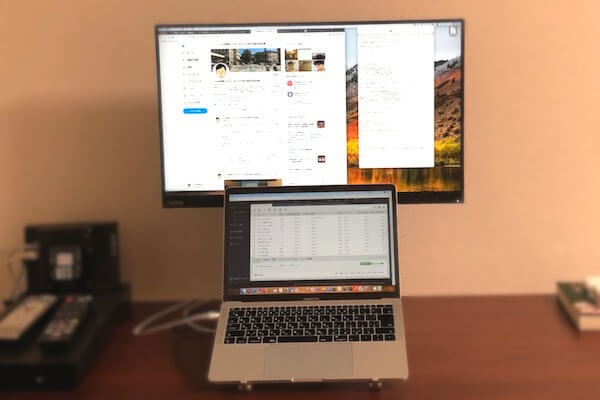
しかし、ノートPC以外にもう1画面あるだけで、作業効率は格段に上がります!
2画面あることで、
- ブラウザを複数見ながら見比べできる
- ブラウザを見ながらブログの記事を執筆できる
- 資料を見ながらデータ入力できる
という感じで、画面を見比べながら作業することができますからね!
その2:大画面で複数作業を同時にできる
2つ目ですが、大画面で複数作業を同時にできます。
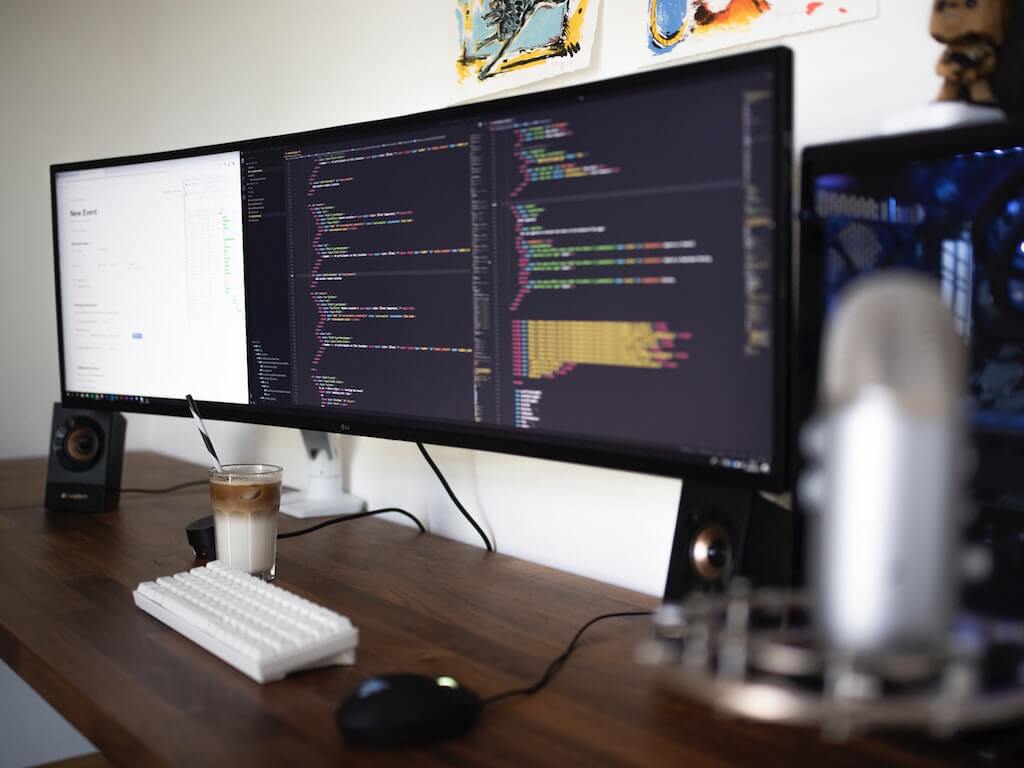
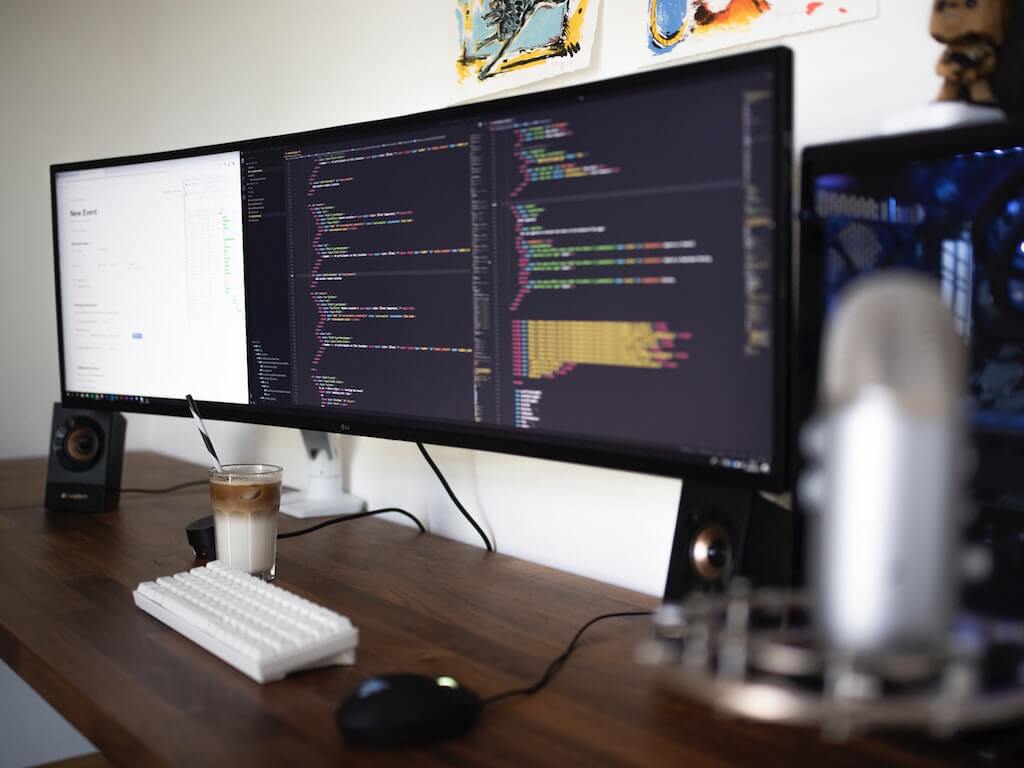



だいたい24〜27インチが主流です。
MacBookの倍以上の画面サイズとなります。
画面が大きいことで、複数のブラウザを並べて比較できますし、1画面内で複数作業が同時にできちゃいます!
ちなみに、32インチとかウルトラワイドモニターの場合、1画面の中だけで複数のブラウザを見ることができます。



いずれは、ウルトラワイドモニター1台で作業してみたいものです。笑
その3:無駄な動き・作業を削減できる
3つ目ですが、無駄な動き・作業を削減できます。


先ほどお話しした内容に通じるのですが、MacBook1画面だけだと、
- ブラウザを開く
- Webを見る
- ブラウザをたたむ
- Numbersを触る
- Numbersを閉じる
- ブラウザを開く
みたいな感じで、無駄な動作が増えてしまうんですよね。
しかし、外部モニターがあることで、こうした「無駄な動き」を削減することができます!
総じて言えることは「作業効率が格段に良くなる」ということです!
その4:接続端子の種類が大幅に増える
4つ目ですが、接続端子の種類が大幅に増えます。


最近のMacBookはUSB-C端子が2つしかついていません。



正直いうと、めちゃくちゃ使いにくいんですよね・・・
そのうち1つは給電に使うため、実質「USB-Cが1つ」しかないことになります。
また、USB-Aに変換するための変換ケーブルも必要です。
しかし、外部モニターがあることで、外部モニターの接続端子を使えるようになります!
USB-A端子のデバイスを接続することもできますし、外部モニターによってはLANケーブルを差し込むこともできます!
その5:視線を高くして姿勢(猫背)を改善
5つ目ですが、視線を高くして姿勢(猫背)を改善できます。
MacBookに限らず、どんなノートPCを触る時でも、人間は必ず猫背になってしまいます。


しかし、外部モニターがあれば、自然と視線が高くなります。



なので、姿勢改善にもつながるんですよね!
健康だけは何をどう頑張っても取り戻せないので、MacBookだけで作業している人は要注意です!
これを機にMacBookに合う外部モニターを使って、効率改善だけでなく健康も改善しちゃいましょう!
外部モニターの選び方とポイント
それでは次に、外部モニターを選ぶときのポイントを解説します。
具体的には以下の7つです。
- MacBookとの接続方法
- 外部モニターの画質・解像度
- モニターの画面サイズ
- 液晶の表面処理方法
- 液晶パネルの駆動方式
- モニターの高さ・角度調節
- 普段MacBookを使う時の用途
それでは詳しく解説します!
その1:MacBookとの接続方法
まず1つ目ですが、MacBookと外部モニターの接続方法です。
MacBookと外部モニターを繋ぐには有線ケーブルで接続する必要があります。
最新モデルのパソコンでは4Kや5Kの高画質出力が可能ですが、これらを出力できるのは、
USB-Cを利用したThunderbolt3
という規格のケーブルが必要です。
その他の接続端子は、
- HDMI
- DisplayPort
- VGA
この3つが主流でしょう。
VGAは変換ケーブルも少ないし、取り付けづらいです。なので、VGAは適していません。



HDMIかDisplayPortの2択になると思います。
または、USB-Cだけで接続できる外部モニターを選ぶかですね!
その2:外部モニターの画質・解像度
2つ目ですが、外部モニターの画質・解像度です。


モニターの価格が安価なものだと、ディスプレイ自体の解像度も低くなり画質が落ちます。



ごく当たり前の話ですね。笑
基本的にMacBookはRetinaディスプレイを搭載しているので、画質の解像度が低いモニターを使ってしまうと、
MacBookのキレイな画面が
外部モニターでは綺麗じゃない
なんてこともあります。
画質については、
- HD画質
- QHD画質
- 4K画質
- 5K画質
などがあります。
画質が高いに越したことはありませんし、快適に作業するのであれば画質もそれなりに良いものを選んでおくのがベターですが・・・その分値段も高くなります。
なので、あなたの予算に合わせて画質を選びましょう!



とはいえ、これは「慣れ」の問題でもあります。
その3:モニターの画面サイズ
3つ目ですが、外部モニターの画面サイズです。
画面サイズについては、
- 22インチ
- 24インチ
- 27インチ
- 30インチ
- 32インチ
これらのサイズが一般的です。
個人的には、22〜24インチが一番ちょうどいい&主流だと思います。





もっと大きい画面の方がいい!
というのであれば、32インチを購入しても良いかと思いますが、その分値段も高くなるのでご注意を・・・
また、大き過ぎると、
- 場所を取ってしまう
- デスクの上に乗らない
みたいなこともあり得ます。
購入前に設置場所のサイズを測っておきましょう!
なお、最近ではウルトラワイドモニターも販売されています。
その4:液晶の表面処理方法
4つ目ですが、液晶の表面処理方法です。液晶パネルの種類は大きく分けて以下の3つになります。
- グレアパネル
- ノングレアパネル
- ハーフグレアパネル
グレアパネル
まずはグレアパネルです。
グレアパネルは光を反射させますので、映り込みが目立つので目が疲れやすいというデメリットがあります。
とはいえ、鮮やかな色やコントラストは抜群に良いですね!
また、黒色に深みがあるのもグレアパネルのメリットと言えます。
ノングレアパネル
次がノングレアパネルです。
グレアパネルと比べてコントラストや色彩は地味な印象で、ぼやけたように映ることもあります。
しかしながら、
- 光の反射による映り込みがない
- 長時間画面を見ても目が疲れにくい
というメリットがあります。
ハーフグレアパネル
最後がハーフグレアパネルです。
ハーフグレアパネルの特徴としては、
- グレアパネルよりも光沢が控えめで目が疲れにくい
- ノングレアパネルよりも鮮やかな映像を楽しめる
と言う、グレアパネルとノングレアパネルの良いとこ取りをした液晶パネルです!
しかしながら、それだけの性能があるため価格は高くなります。
とはいえ、



長時間綺麗な映像を楽しみたい!
という方には最適な液晶パネルですね!
その5:液晶パネルの駆動方式
5つ目ですが、液晶パネルの駆動方式です。
液晶パネルは、
- TN方式
- VA方式
- IPS方式
3つの駆動方式に分けることができます。
駆動方式ですが、最初のうちはあまり気にしなくてもOKです。こだわりが無ければ気にしなくても構いません。
TN方式
まずはTN方式です。
パソコンやスマホなど多くの液晶でもTN方式が採用されています。
普及率が高いということと、ほとんどのモニターがTN方式を採用しているということもあって、値段は安価となっています。
しかし、視野角が狭いという点はデメリットとも言えます。
色の変化や輝度の変化が大きいため、見る角度によっては見づらく感じてしまうこともあります。
VA方式
次がVA方式です。
VA方式は
TN方式の弱点をカバーした駆動方式
と言えます。
メリットとしては「コントラストがはっきりしている」点ですかね。
バックライトの透過率が低く、純粋な黒を表現できるのが特徴です。
TN方式と比べて高いコントラスト比も実現可能ですので、



美しい映像を楽しみたい!
というのであればVA方式を選ぶと良いでしょう。
IPS方式
最後がIPS方式です。
これまで紹介した2つの駆動方式と比べて最も視野角が広く色変化も少ないどの角度から見ても美しく映るというメリットがあります。



高級テレビなんかでも採用されています!
液晶分子を回転させてバックライトの光を調整する仕組みであり「回転させなければならないため高速応答しにくい」のはデメリットですね。
文書作成や静止画を扱うクリエイターには人気の駆動方式ですね!
・・・という感じで色々書きましたが、特にこだわりが無ければ気にしなくても大丈夫でしょう。
その6:モニターの高さ・角度調節
6つ目ですが、外部モニターの高さ・角度調節です。
この記事を読んでいるあなたは



MacBookと外部モニターを合わせて使う
と考えているはずです。
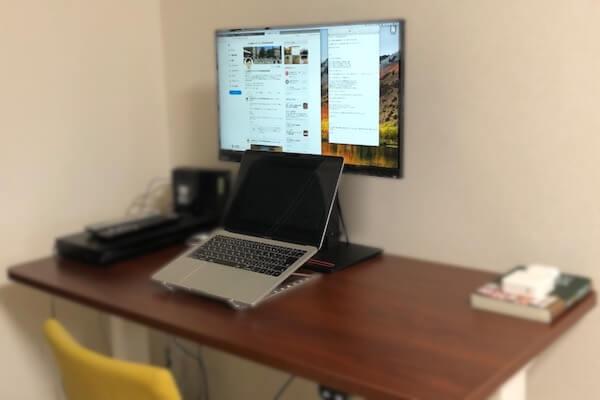
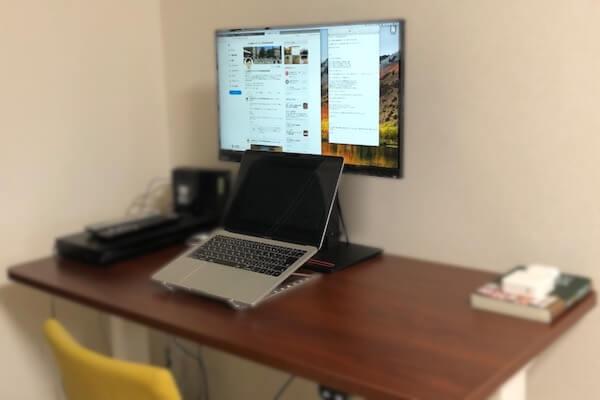
そうすると、外部モニターに高さ調節機能がないと、MacBookの画面と被ってしまうんですよね。
大体の外部モニターは「角度調節」はできると思います。
しかし、あまりにも安い外部モニターだと「高さ調節できない」というモデルもあります。
角度調節だけでなく、高さ調節できるタイプの外部モニターを選びましょう!
その7:普段MacBookを使う時の用途
7つ目ですが、普段MacBookを使う時の用途です。
外部モニターを選ぶときのポイントを解説しましたが、最終的には
あなたがどんな目的で作業しているか
を明確にしましょう。
動画編集が多かったり、大画面で美しい画像を楽しみたいのであれば高級モデルを使うべきです。
逆に、そうでない場合はもっとグレードを落としても問題ないと思います。
- 外部モニターを使う場面
- 欲しいスペックと
- 考えている予算
この3つを明確にした上で、あなたにあった外部モニターを選びましょう!
MacBookにおすすめの外部モニター
それでは最後に、MacBookにおすすめの外部モニターを解説します。
それでは詳しく解説します!
その1:LG 27インチ 27UL850-W
まず1つ目ですが、LGの外部モニターです。
USB-C対応であり、同梱のケーブル1本でオーディオとデータを転送しながら最大85Wの電力をMacBookに給電できます!
画質・解像度は4Kであり、液晶には広視野角のIPSパネルを採用しています。
高音質なステレオスピーカーも内蔵されており、音楽鑑賞や動画鑑賞にももってこいです!
なお、私は別のLGの外部モニターを愛用していますが、詳しくはこちらの記事をご参照ください!




その2:ASUS 27インチ ProArt Display PA279CV
2つ目ですが、ASUSの外部モニターです。
性能もいいのに値段が安いというコスパ良しの外部モニターです。
一般的な写真やデザインで採用されるsRGBの色域を100%カバーできるので、写真編集やイラスト制作にもおすすめです。
入力端子には最大60Wの電力供給に対応するUSB-Cポートを搭載していますので、ケーブル1本で画面出力・給電が可能です!



ピボット・チルト・高さ調節にも対応しています!
その3:Acer 23.8インチ AlphaLine SA240YAbmi
3つ目ですが、Acerの外部モニターです。
値段は1万円前半という安価な値段設定でありながら、レスポンスが速く描画の遅延が少ないという高性能な外部モニターです!
ゲーミング用に開発されたものなので、レスポンスが速いんですよね!
入力端子はHDMI・VGAになりますが、
- ノングレアパネル
- ブルーライトカット
という目に優しいことも特徴です。



IPS方式なので視野角も広いです!
その4:HP 27インチ 4K 5ZP65AA#ABJ
4つ目ですが、HPの外部モニターです。
どの角度から見ても綺麗に見える広視野角のIPSパネルを採用したHPのモニターです。



アルミニウム製のスタンドがMacBookと相性ぴったりですね!
27インチかつ4K画質でありながら3万円前半で購入できるお手頃価格であることも魅力の1つですね!
その5:DELL 23.8インチ P2421DC
5つ目ですが、DELLの外部モニターです。
QHD解像度(2560×1440)を採用しており、フルHDよりも高い画質で作業できます!
入力端子にはUSB-Cを搭載しており、ケーブル1本で映像やデータを転送しつつ、最大65Wの電力で給電できます。
ブルーライトを60%軽減する「ComfortView」機能も搭載しており、目に優しいのも特徴ですね!



前後チルト・左右スイベル・ピボットもできます!
その6:Lenovo ThinkVision T24h-20
6つ目ですが、Lenovoの外部モニターです。


外部モニターを特集している記事を読んでも、なぜかあまり登場しないLenovoですが・・・
高性能かつ値段設定も安価なコスパ良しの外部モニターなんですよ!
フルHDの画質であり、普通に作業する分には十分すぎるぐらいの画質です!



角度・高さ調節機能に加えて、スイベル・ピポットもできる優秀な外部モニターですよ!
私が愛用しているレノボのThinkvision T24h-20については、こちらの記事で詳しく解説しています!


その7:BenQ 27インチ PD2705Q
7目ですが、BenQの外部モニターです。
デザイナーやクリエイターなどの、ガチ勢向けのBenQの外部モニターです。
プロ向けのカラー標準に対応しており、正確な色再現、キャリブレーション、認証カラーのすべてを満たす「AQCOLOR」技術を採用しています。
また、デザイナー向けに4種類の専用ディスプレイモードを備えています。
「M-bookモード」を使えばMacBookと一貫した色表示へ変更できます!
入力端子は65W給電に対応するUSB-Cであり、ケーブル1本でMacBookに接続できますよ!
その8:I-O DATA 23.8インチ LCD-CF241ED
8つ目ですが、I-O DATAの外部モニターです。
USB-Cケーブル1本で映像・音声・給電が可能です!
USB-Aポートも2つあるので、マウスやキーボードも接続できますよ!
5段階の調節が可能なブルーライト低減機能に加えて、フリッカーレス設計も搭載されていますので、目に優しいというメリットもあります!



スタンド前面にはスマホを立てかけられるスリットが設けられています!
まとめ
というわけで、今回の記事では
- 外部モニターが必要な理由とメリット
- 外部モニターの選び方とポイント
- MacBookにおすすめの外部モニター
上記3つについてしました。
MacBookにおすすめの外部モニターを解説するとともに、外部モニターの選び方とポイントを解説しましたが・・・いかがだったでしょうか?
MacBookにあった外部モニターを使って、作業効率を倍増させましょう!
P.S.
ちなみに、私はレノボの外部モニターとLGの外部モニターを愛用しています。




P.P.S.
これらの外部モニターも含めて、私のデスク周りの作業環境はこちらです。


もしあなたが、
- MacBookと外部モニターを使ってどんなデスクになっているのか
- どんな配置にすれば日々の作業効率が良くなるのか
- 外部モニター以外にどんなガジェットがあれば便利なのか
を考えているのであれば、こちらの記事も読んでみてください!


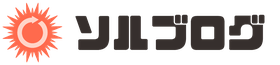















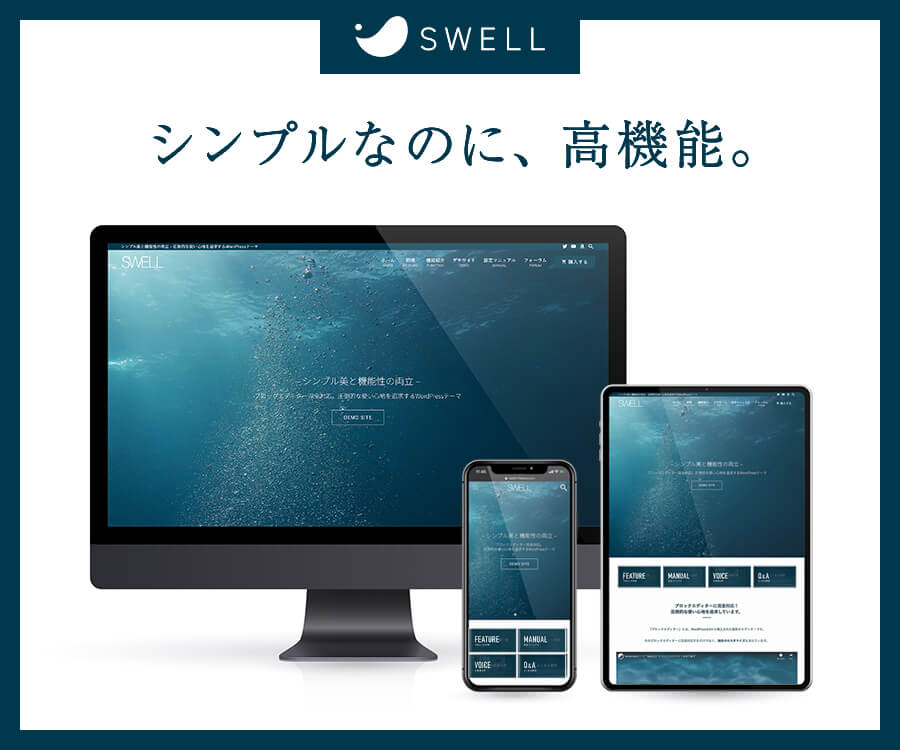
コメント