みなさんこんにちは。
副業ブロガーのソルです。

PCで重たいデータを使うことが多いんだけど、その度にPCが固まってイライラする・・・メモリを増設したら良いと聞くけど、本当に改善されるのかな。PCが壊れそうで不安・・・メモリ増設について詳しく教えて!
こんなお悩みを抱えているのであれば、この記事を読むことで解決できます!
今回の記事は以下の人向けです。
- PCのメモリを増設しようと思っている人
- メモリを増設する方法と注意点を知りたい人
- メモリを増設して効果が出るのか不安な人
今回の記事では
- PCメモリを増設する効果
- 増設時のPCメモリの選び方
- PCメモリを交換する方法
- PCメモリ交換時の注意点
上記4つについてお話しします。
この記事を読み終えた後、あなたは
- PCメモリを増設する方法と注意点が分かった
- PCメモリの選び方と使うべきグレードが分かった
- PCメモリを増設してPCが固まることが無くなった
という結果を手にすることができます!
PCメモリを増設する効果
それではまず、PCのメモリを増設する際の効果について解説します。
具体的には以下の5つです。
- PCメモリとは何なのか
- PCメモリ不足で起きること
- PCメモリ増設で改善されること
- PCメモリを増設した感想
- 私が使ったPCメモリを紹介
それでは詳しく解説します!
その1:PCメモリとは何なのか
まず1つ目ですが、PCメモリとは何なのかについてです。
PCメモリ(RAM)は、コンピュータの一時的なデータ保存場所です。
メモリが多ければ多いほど多くのプログラムを同時にスムーズに実行できる・・・つまり「サクサク作業ができる」と言われています。
- CPU:仕事・作業をしてる人
- メモリ:作業台の数と広さ
- ハードディスク:デスクの引き出し
メモリだけを増設すれば快適になる・・・と一概には言えませんが、少なくとも
メモリ(作業台)の数と広さが
大きくなれば快適になりそう
ということはイメージできるかと思います。





小さい机で大量の紙をばら撒くと効率が悪いですよね?それと同じです。
その2:PCメモリ不足で起きること
2つ目ですが、PCメモリの不足が原因で起きることについてです。
PCのメモリが不足することによって、PCのパフォーマンス低下が起こります。
簡単にいうと、
- PCが立ち上がる時間が長い
- 動作が重たい・カクカクする
- PCが固まって動かなくなる
- アプリケーションが強制終了する
などですね。
このハードディスク上にアクセスする速度が遅くてPCの動作が重たくなるのです。
イメージ的には
作業台の上(メモリ)
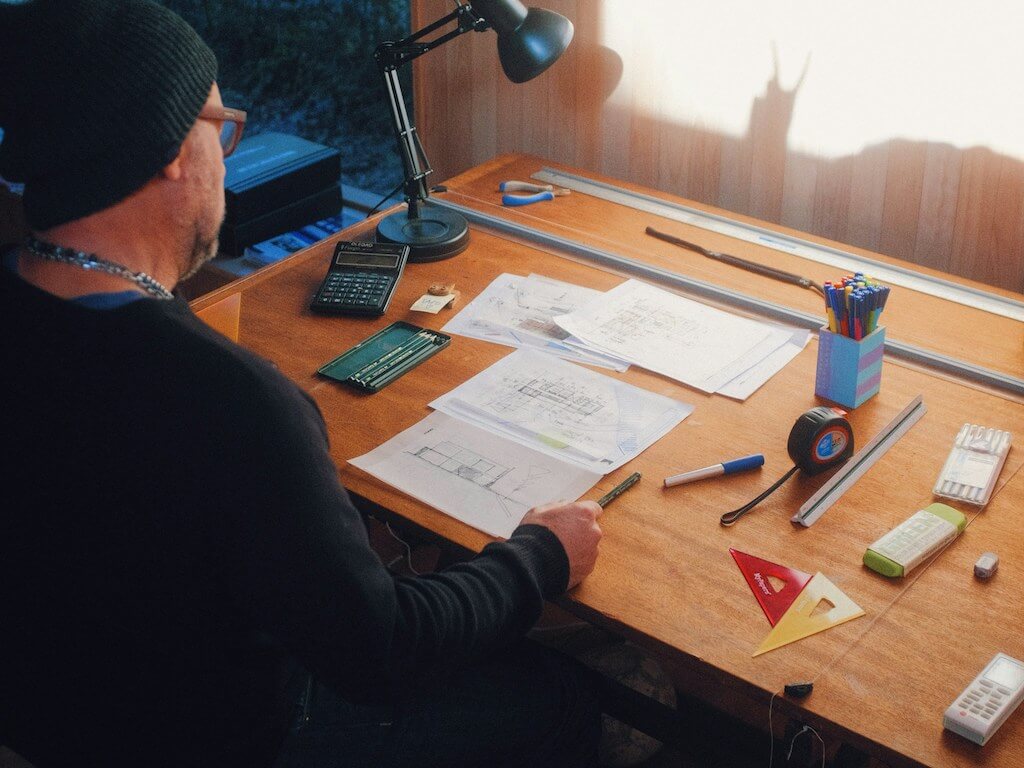
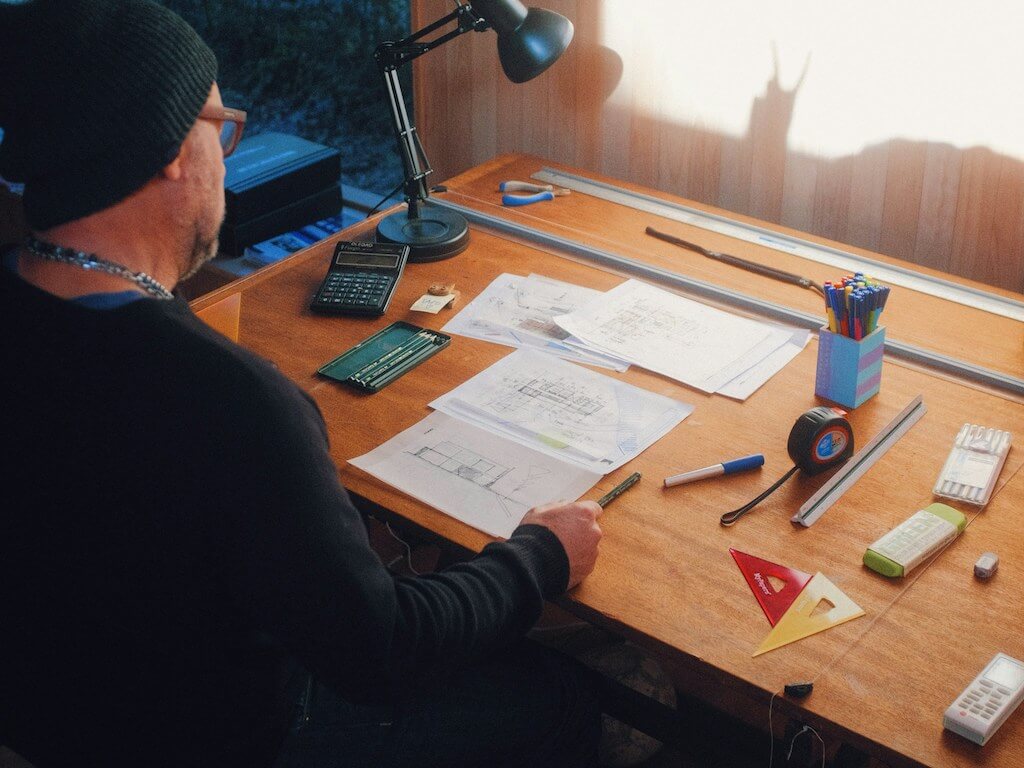
引き出し(ハードディスク)


と考えていただければ良いかと思います。
その3:PCメモリ増設で改善されること
3つ目ですが、PCメモリを増設することで改善されることについてです。
先ほどの裏返しになりますが、PCメモリを増設することで、全ての動作がスムーズになります。
複数のアプロケーションを開いての作業も問題なく行えるようになりますし、一つ一つの動作も格段に速くなります。



結果的に、あなたの作業効率が格段に上がるということです!
ただし、先ほどお話ししたように、
- CPU:仕事・作業をしてる人
- メモリ:作業台の数と広さ
- ハードディスク:デスクの引き出し
が大前提です。
このように、メモリを増設するだけで「サクサク動く」とは一概には言えません・・・
が、少なくとも、8GBのメモリと、32GBのメモリでは大きく変わってきます。その点はご安心ください!
その4:PCメモリを増設した感想
4つ目ですが、実際に私がPCメモリを増設した感想についてです。
ちなみに私が仕事で使っているのはHPのノートPCですが、
| 回数 | メモリ数 |
|---|---|
| デフォルト | 8GB(シングル) |
| 第1回増設 | 16GB(シングル) |
| 第2回増設 | 32GB(デュアル、16GB×2) |
という感じでメモリを増設しました。
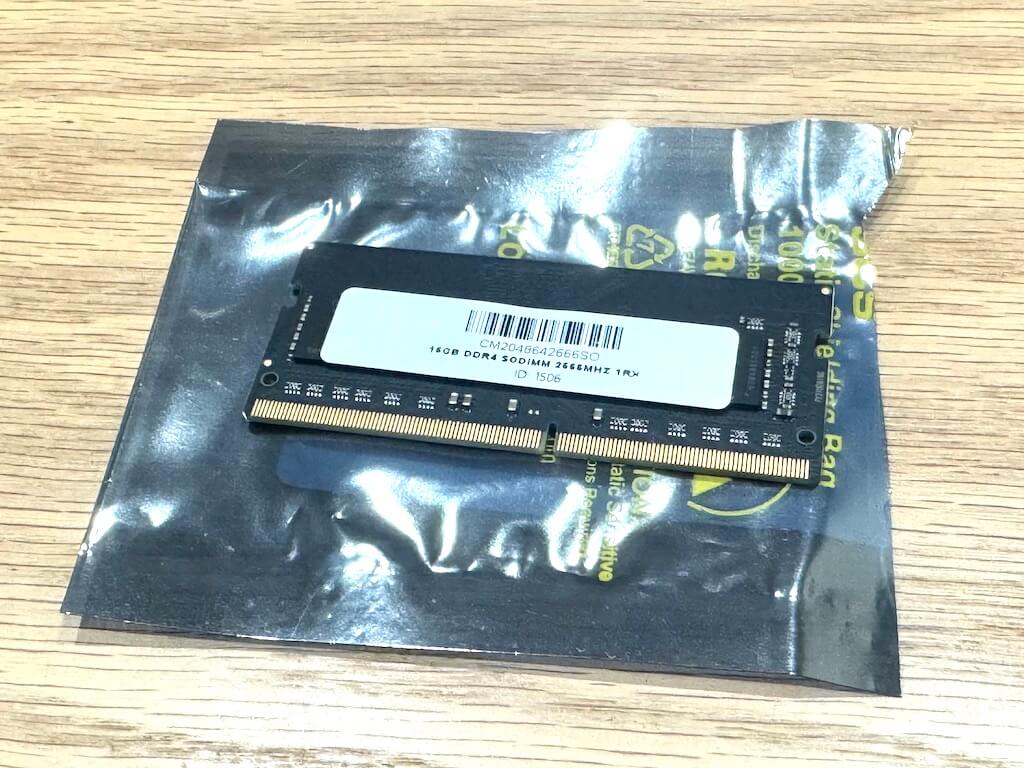
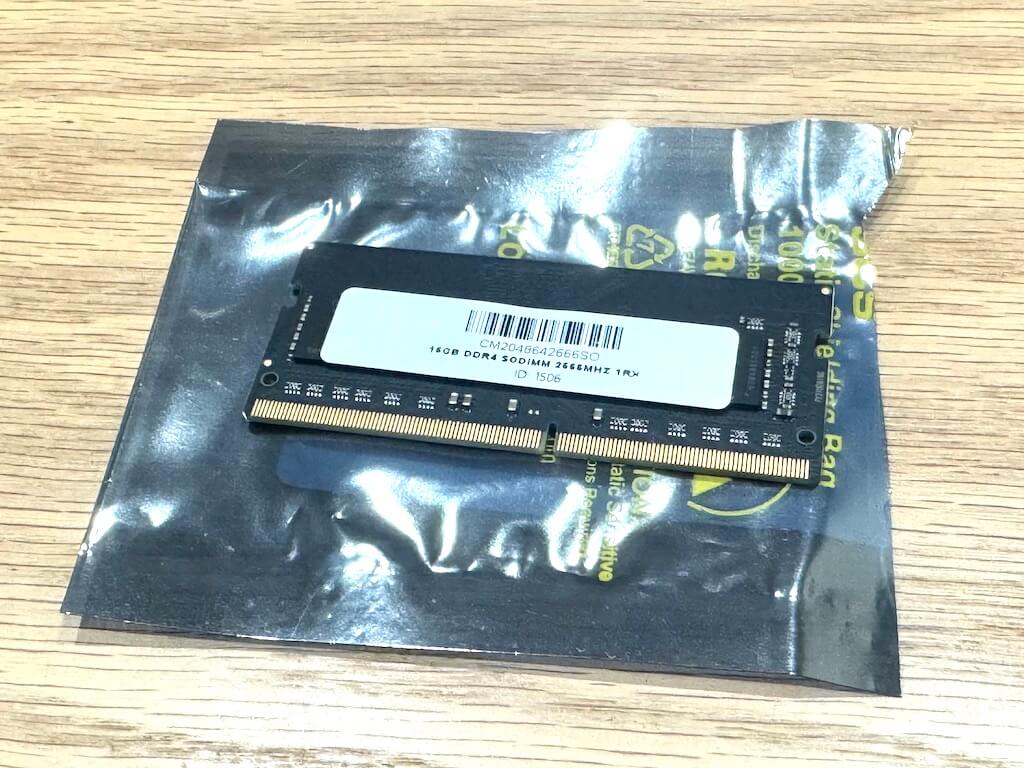


メモリを増設した後、PCの動作が明らかにスムーズになりました。
以前は、複数のタブやアプリを開いて作業すると遅延が発生していました。



下手すると、1クリックで数分待つこともありました。
しかし、増設後は・・・PCが固まることがほぼ無くなりました。
特に大きなファイルを扱う時や複数のプログラムを同時に使用する時のパフォーマンス向上に感動しました。
あと、私は基本PC付けっぱなし派なのですが、たまに再起動した際に



うわ、なんか立ち上がるスピードも早い!
と感じることも増えました。笑
その5:私が使ったPCメモリを紹介
5つ目ですが、私が購入して使っているPCメモリを紹介します。
まず、一番最初に増設した16GB(シングル)がこちらです。
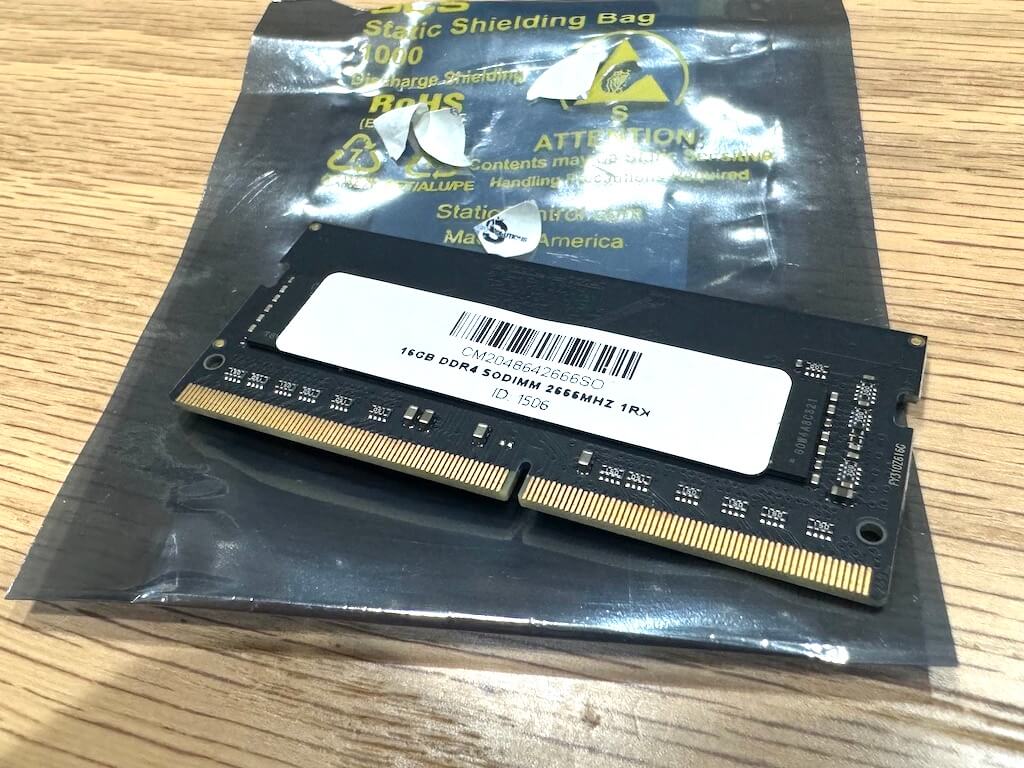
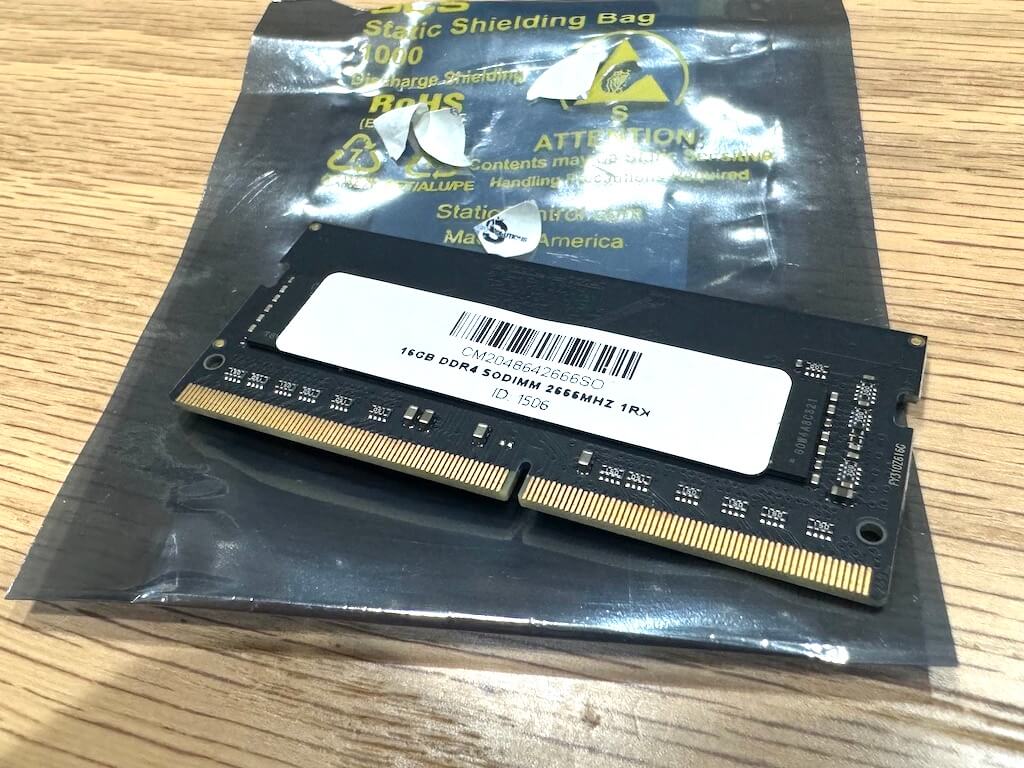
この時は、PCメモリについてサッパリ分からなかったため、使っているPCの型番を入れて検索してたどり着いたPCメモリです。
次に、上記から数ヶ月後に増設した32GB(デュアル、16GB×2)がこちらです。


16GBに増設しただけでも良かったのですが、それでも重たいことが稀にあったため、思い切って32GBに増設しました。
という感じで、今現在は32GB(デュアル、16GB×2)なのですが・・・



マ、ジ、で、快適に作業ができています。
正直いうと、
- 1万円そこらで快適な作業環境を手に入る
- PCが重い・固まるストレスを感じなくなる
なので、コスパは最強なんじゃないのか?と思っています!
増設時のPCメモリの選び方
それでは次に、増設時のPCメモリの選び方について解説します。
具体的には以下の5つです。
- PCの仕様を確認する
- 必要なメモリの容量を決める
- メモリの仕様を把握する
- メモリチップの規格を把握する
- 最大量と空きスロットを確認する
それでは詳しく解説します!
その1:PCの仕様を確認する
まず1つ目ですが、PCの仕様を確認しましょう。
PCメモリを選ぶ前に、あなたが使っているPCがどのタイプのメモリに対応しているかを確認することが重要です。
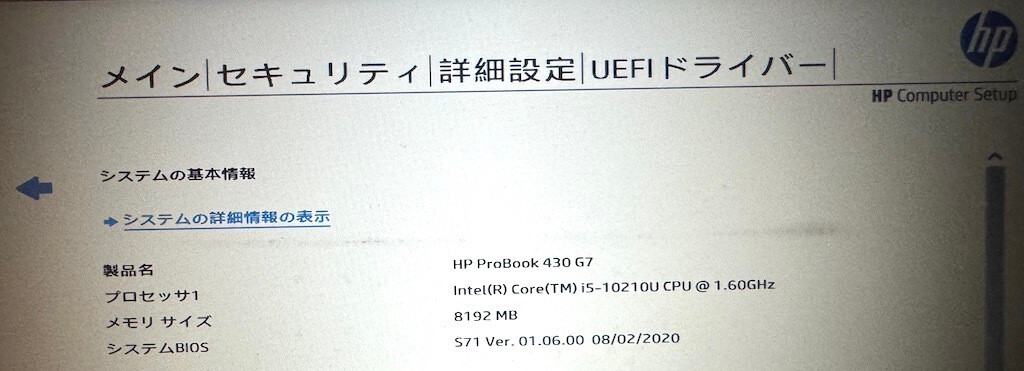
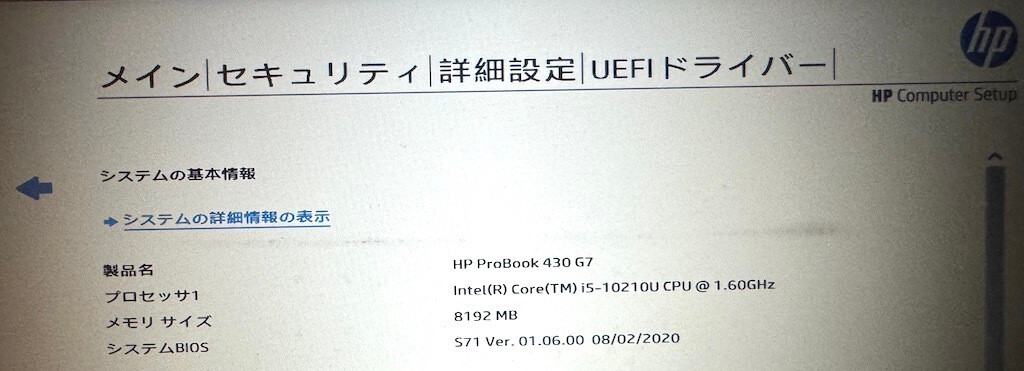
この情報はメモリ選びの基礎となりますので重要なのですが・・・正直にいうと、



RAMとかDDRとか何なん!意味不明や!
といった感じでした。
なので「あなたがお使いのPCの型番+メモリ」などのワードでGoogle検索すると良いです。
メーカーのHPで確認できるはずですので、説明書がなくても大丈夫ですよ!
その2:必要なメモリの容量を決める
2つ目ですが、必要なメモリの容量を決めましょう。
使用するアプリケーションや実行したいタスクを一通り考えて、必要なメモリの容量を検討しましょう。
目安としては、
- 一般的なWebブラウザ作業や書類作成・・・8GB
- 重たいエクセルを見たりマルチタスクをする・・・16GB
- 膨大なデータを見る、ゲームや動画編集をする・・・32GB
- とにかく大きい方が良い!という人・・・64GB
といったイメージです。
メモリの容量が大きいに越したことはありませんが、例えばもしあなたが



1万行のエクセルを日々触るけど、エクセルが固まるのが嫌だ
という場合、16GBあれば十分です。
が、もし仮に64GBに増設したとすると、困ることはないものの「オーバースペック」です。
要は、コスパが落ちてしまうということです。
その3:メモリの仕様を把握する
3つ目ですが、メモリの仕様を把握しましょう。
メモリの仕様は主に下記の4種類に分けられます。
- RAM(ラム)Random Access Memory
- DRAM(ドラム)Dynamic Random Access Memory
- SRAM(スラム)Static Random Access Memory
- ROM(ロム)Read Only Memory
代表格は「RAM」ですが・・・正直この辺りの内容は、相当なマニアじゃないと意味が分からないと思います。
その4:メモリチップの規格を把握する
4つ目ですが、メモリチップの規格を把握しましょう。
メモリの規格=DDR規格(Double Data Rate=データの読み書きを同時に行う機構)と呼ばれますが、
- DDR SDRAM
- DDR2 SDRAM
- DDR3 SDRA M
- DDR4 SDRAM
上記の四世代に分類することができます。
現在の主流である、DDR4とDDR3の仕様を紹介します。
まずはDDR4です。
| チップ規格 | モジュール規格 | メモリクロック | バスクロック | 転送速度 |
|---|---|---|---|---|
| DDR4-1600 | PC4-12800 | 100 | 800 | 12.8GB/秒 |
| DDR4-1866 | PC4-14900 | 116 | 933 | 14.9GB/秒 |
| DDR4-2133 | PC4-17000 | 133 | 1066 | 17.0GB/秒 |
| DDR4-2400 | PC4-19200 | 150 | 1200 | 19.2GB/秒 |
| DDR4-2666 | PC4-21333 | 166 | 1333 | 21.3GB/秒 |
| DDR4-2800 | PC4-22400 | 175 | 1400 | 22.4GB/秒 |
| DDR4-2933 | PC4-23466 | 183 | 1466 | 23.4GB/秒 |
| DDR4-3000 | PC4-24000 | 188 | 1500 | 24.0GB/秒 |
| DDR4-3200 | PC4-25600 | 200 | 1600 | 25.6GB/秒 |
| DDR4-3400 | PC4-27200 | 213 | 1700 | 27.2GB/秒 |
| DDR4-3600 | PC4-28800 | 226 | 1800 | 28.8GB/秒 |
| DDR4-4000 | PC4-32000 | 250 | 2000 | 32.0GB/秒 |
| DDR4-4266 | PC4-34100 | 266 | 2133 | 34.1GB/秒 |
次に、DDR3です。
| チップ規格 | モジュール規格 | メモリクロック | バスクロック | 転送速度 |
|---|---|---|---|---|
| DDR3-800 | PC3-6400 | 100 | 400 | 6.4GB/秒 |
| DDR3-1066 | PC3-8500 | 133 | 533 | 8.533GB/秒 |
| DDR3-1333 | PC3-10600 | 166 | 667 | 10.667GB/秒 |
| DDR3-1600 | PC3-12800 | 200 | 800 | 12.8GB/秒 |
| DDR3-1866 | PC3-14900 | 233 | 933 | 14.933GB/秒 |
| DDR3-2133 | PC3-17000 | 266 | 1066 | 17.067GB/秒 |
| DDR3-2400 | PC3-19200 | 300 | 1200 | 19.2GB/秒 |
| DDR3-2666 | PC3-21333 | 333 | 1333 | 21.GB/秒 |
メモリは世代間による互換性が低いため、DDR4のPCにDDR3のメモリは適応できないことがほとんどです。



規格を間違えないように注意しましょう!
ただし、上記の規格についても、マニアックな人でない限り意味不明だと思います。
その5:最大量と空きスロットを確認する
5つ目ですが、最大量と空きスロットを確認しましょう。
PCにはマザーボードと呼ばれるものがあります。


マザーボードのパッケージや取扱説明書で対応メモリ規格を調べましょう。
よく分からない場合は、あなたがお使いのPCの型番をGoogleで検索したら分かるはずです。
マザーボードに搭載できる容量は決まっているので、空き容量を把握した上でメモリを選びましょう。
なお、マザーボードとメモリには相性があります。
そのため、メモリメーカーの中には
相性による不具合時は返品の対象
といった形で販売されているメモリもあります。
PCメモリを交換する方法
それではここで、PCメモリを交換する方法について解説します。
具体的には以下の5つです。
- PCの電源を切る
- 本体のカバーを外す
- メモリを取り付ける
- 元の状態に戻す
- PCを立ち上げて容量を確認する
それでは詳しく解説します!
その1:PCの電源を切る
まず1つ目ですが、PCの電源を切りましょう。
言わずもがなで、PCメモリを交換するときにはPCの電源をオフにする必要があります。
電源をオフにするだけでなく、電源ケーブルを抜くのも忘れないようにご注意ください。
また、静電気による損傷を避けるために、可能であれば静電気防止用の手袋を準備することをお勧めします。



私は静電気防止手袋までは付けませんでしたが、綺麗に手を洗った上で、木の机で作業しました!
その2:本体のカバーを外す
2つ目ですが、PC本体裏面のカバーを外しましょう。
PCの電源を切った後、PC本体裏側のカバーを外して内部を触れるようにします。
サイズのあったプラスドライバーで取り外してください。


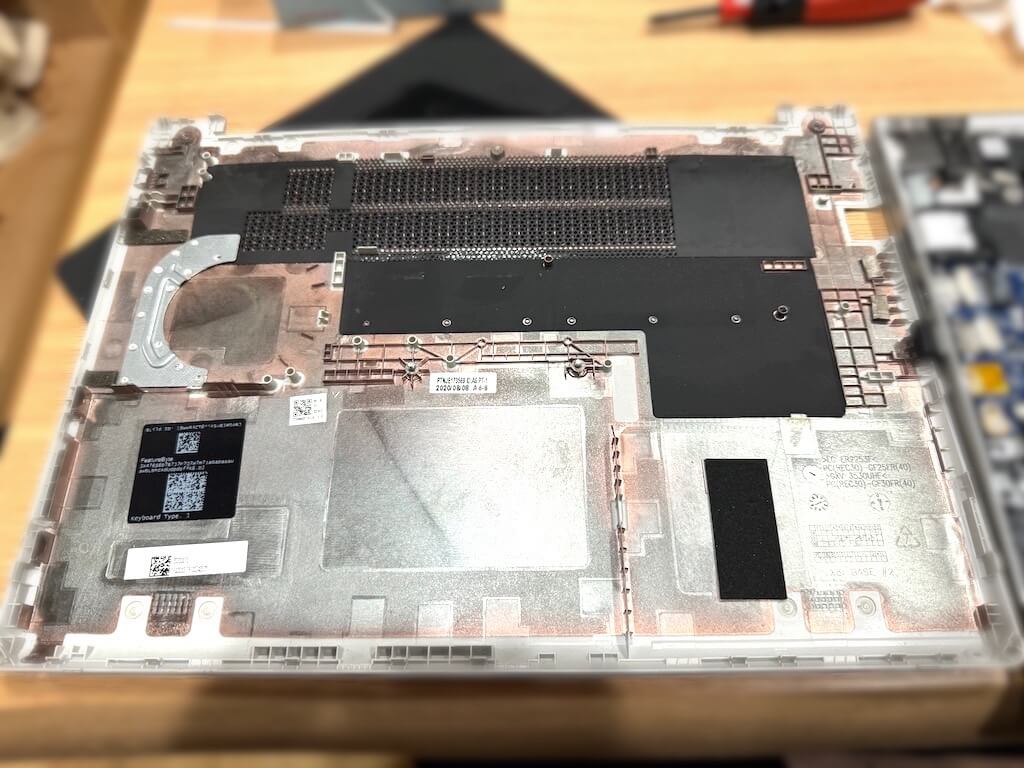
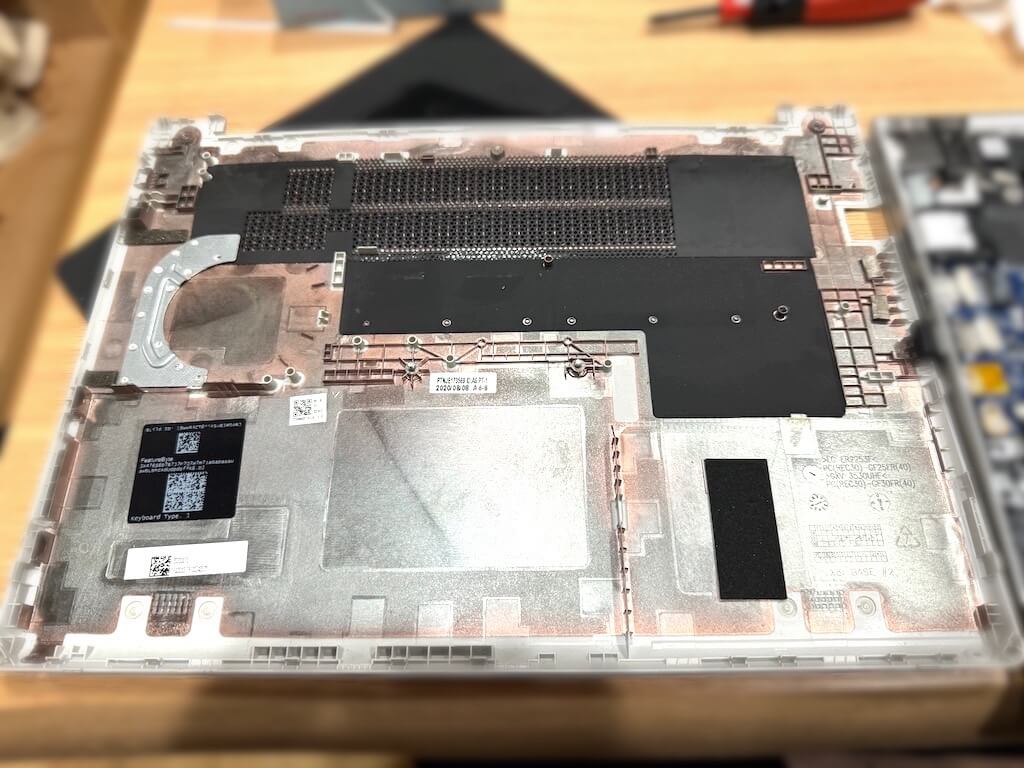
ネジを外した後にギターピックorマイナスドライバーを隙間に入れてカバーを外すのですが、私のPCの場合、このカバーを取り外す作業が鬼大変でした・・・
なので、マイナスドライバーを突っ込んだら「パキッ」と音が鳴ったので



やべえ!もしかしてどこか割れた!?
と冷や汗をかくレベルでした・・・
その3:メモリを取り付ける
3つ目ですが、メモリを取り付けましょう。
PC裏面のカバーを開けると、PCのマザーボードが出てきます。




新しいメモリを取り付ける際は、ギザギザ同士が一致するように注意しながら差し込み、クリップがカチッと鳴るまで押し込みます。
メモリの取り付けは簡単なのですが、向きを間違えるとギザギザの部分に傷が入って不具合が起こりかねないので注意してください。
余談ですが、メモリを増設する際、既存のメモリと違う仕様のメモリを取り付けるとエラーになることがほとんどです。


その4:元の状態に戻す
4つ目ですが、PC裏面を元の状態に戻します。
メモリの取り付けが完了したら、PCのカバーを元に戻し、ネジを締め直します。
きちんと「カチッ」と音が鳴るように裏面カバーをはめ込んでください。
なお、メモリの増設後は正常に動作するかどうかを確認すべきなので、この時点では仮止め程度でOKです。



後工程の「PCを立ち上げて」がきちんと確認できたら、ネジを本締めすれば良いでしょう!
その5:PCを立ち上げて容量を確認する
5つ目ですが、PCを立ち上げて容量を確認しましょう。
全ての作業が完了したら、PCを立ち上げて新しく増設したメモリが正しく認識されているかを確認します。
- Windows:「タスクマネージャー」の「パフォーマンス」タブ
- Mac:「このMacについて」のメモリ箇所
上記からメモリの容量を確認できます。



私はWindowsのPCで行いましたが、この画面で確認すればOKです!
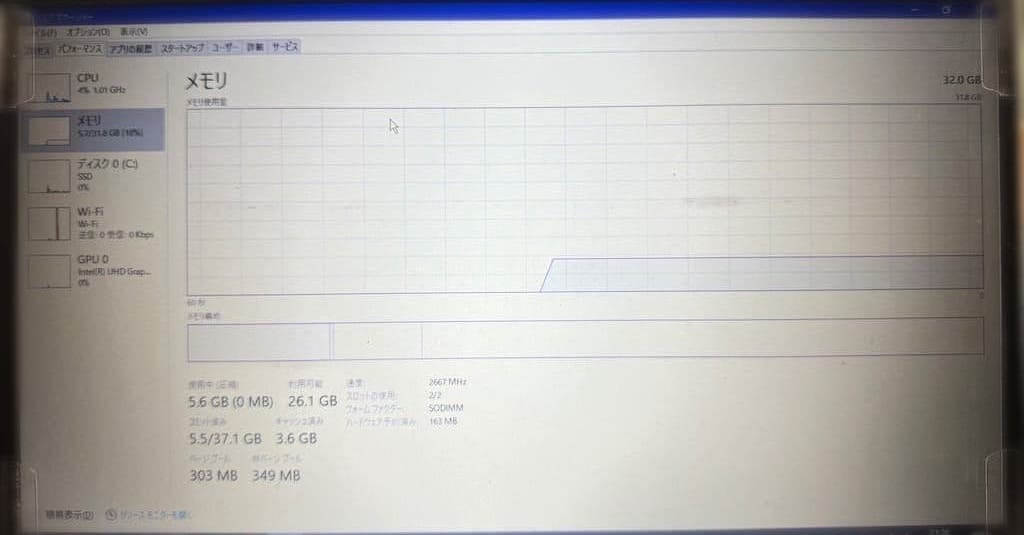
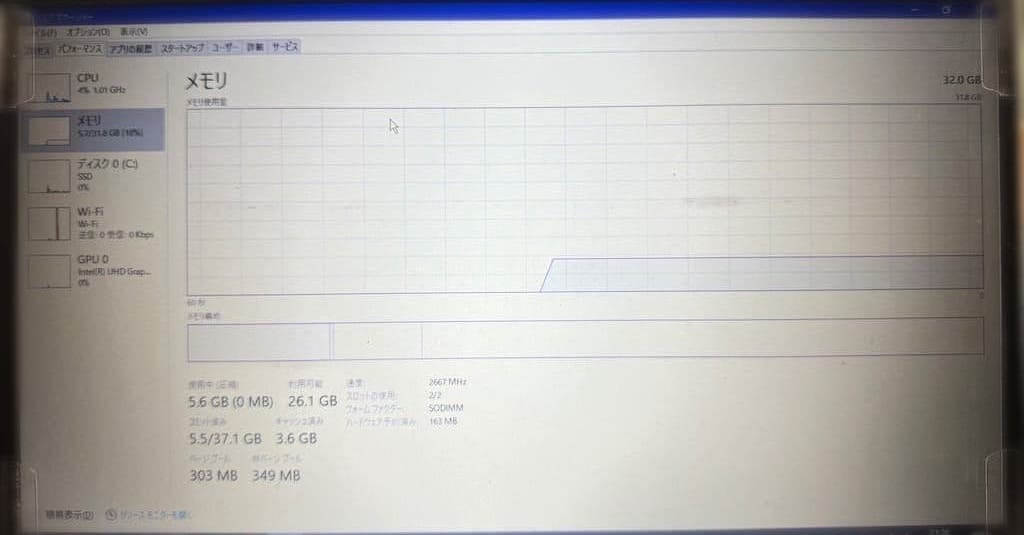
もし認識されていなければ、メモリの取り付けが不十分な可能性がありますので、再度チェックしてください。
余談ですが、メモリが正しく認識されていない場合、そもそもPC立ち上げ時におかしな挙動をします。
立ち上がらない場合、メモリの仕様が合っていない等が考えられますので、もう一度使用をよく確認してみて下さい。
PCメモリ交換時の注意点
それでは最後に、PCメモリを交換する時の注意点について解説します。
具体的には以下の4つです。
- 静電気が発生しないようにする
- メモリ端子に触れないようにする
- カバーは意外と硬いので要注意
- デュアルの場合は同じメモリを使う
それでは詳しく解説します!
その1:静電気が発生しないようにする
まず1つ目ですが、静電気が発生しないようにしましょう。
先ほどの手順でもお話ししましたが、PCメモリを交換する際は静電気が発生しないよう特に注意が必要です。



普段何気なく触っているPCですが、PC部品は非常にデリケートであることを忘れないように!
作業を始める前に、静電防止手袋着用するなどの対策をするのが望ましいです。
プラスチックや樹脂製の机も静電気が発生しますので、できれば木製の机が良いでしょう。
そこまでシビアに考える必要はないのですが、万が一に備えて注意だけはしておきましょう!
その2:メモリ端子に触れないようにする
2つ目ですが、メモリの端子部に触れないようにしましょう。
メモリモジュールを取り扱う際は、端子部分に直接触れないよう注意してください。
端子に指紋や汚れが付着することで、接触不良・メモリが正常に機能しない・・・なども起こり得ます。
メモリの端子には触れず、端や側面を持って取り扱いましょう。
落としたり何かに当てて傷つけることもないように注意しましょう!
その3:カバーは意外と硬いので要注意
3つ目ですが、PC裏面のカバーは意外と硬いので要注意しましょう。
私はノートPCのメモリを交換したのですが、HPの裏面カバーが鬼のように固かったです・・・
カバーはまだしも、接続端子の部分やマザーボードのどこかを破損させると・・・



ゾッとしますよね。笑
ノートPCの場合はカバーが薄くて壊れやすいので、慎重に開けましょう。
硬いので力は必要なのですが、かと言って



なんだこれ固っ!!えいや!!!
みたいなノリで作業すると、マジでPCを破損させかねません。
なお、ギターピックがあればベストですが、なければマイナスドライバーや先端の尖ったドライバーでOKです。
その4:デュアルの場合は同じメモリを使う
4つ目ですが、デュアルメモリにする場合は同じメモリを使いましょう。
デュアルメモリ(=メモリを2つ使う)で使用する場合は、同じメーカー、同じ容量、同じ速度のメモリモジュールを使用することが重要です。
具体的には、私は最初、
- 既存PCのメモリ(純正8GB)
- 追加のメモリ(16GB)
を取り付けようとしたのですが・・・PCを立ち上げると画面がバグって冷や汗かきました・・・


で、追加で買ったメモリのみを取り付けました。


最適なパフォーマンスを得るためにも、メモリのスペックは必ず揃えましょう。
まとめ
というわけで、今回の記事では
- PCメモリを増設する効果
- 増設時のPCメモリの選び方
- PCメモリを交換する方法
- PCメモリ交換時の注意点
上記4つについてお話ししました。
PCのメモリの選び方と増設する方法を解説するとともに、PCメモリを増設するときの注意点を解説しましたが・・・いかがだったでしょうか?
普段何気なく使っているPCですが、メモリ増設することで作業環境が格段に良くなることもあります。
なので、もしあなたが



なんかPCが重たいなあ・・・少しストレスに感じるなあ・・・
と感じているようであれば、メモリ増設を検討してみて下さい!
私が買ったデュアルメモリでも、せいぜい1万円そこらです。
普段毎日PCで作業していると思いますので、
たったの1万円ちょっとで
作業効率が格段に良くなる
と考えたら、投資対効果は非常に高いと思います!
P.S.
PCメモリを増設して作業効率が格段に良くなった私ですが、普段から作業効率が良くなるアイテムにうるさい方です。笑
ということで、私の作業効率を格段に高めてくれたのが・・・クラムシェルモードでの作業です。


自宅でも職場でも、基本はノートPCをデスクトップがわりにして、モニター+キーボードで作業しています。




使い勝手の良いMacBookをあえて折りたたんで使う・・・普通に考えると



なんでノートPCを使わないの?バカじゃないの?
と思われるかもですが・・・実は作業効率が格段に良くなるんです!


P.P.S.
職場のデスクは流石に写せませんが・・・自宅のデスクについてはこんな感じです。





作業効率を意識したデスク環境となっています!


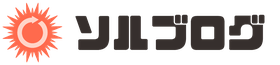





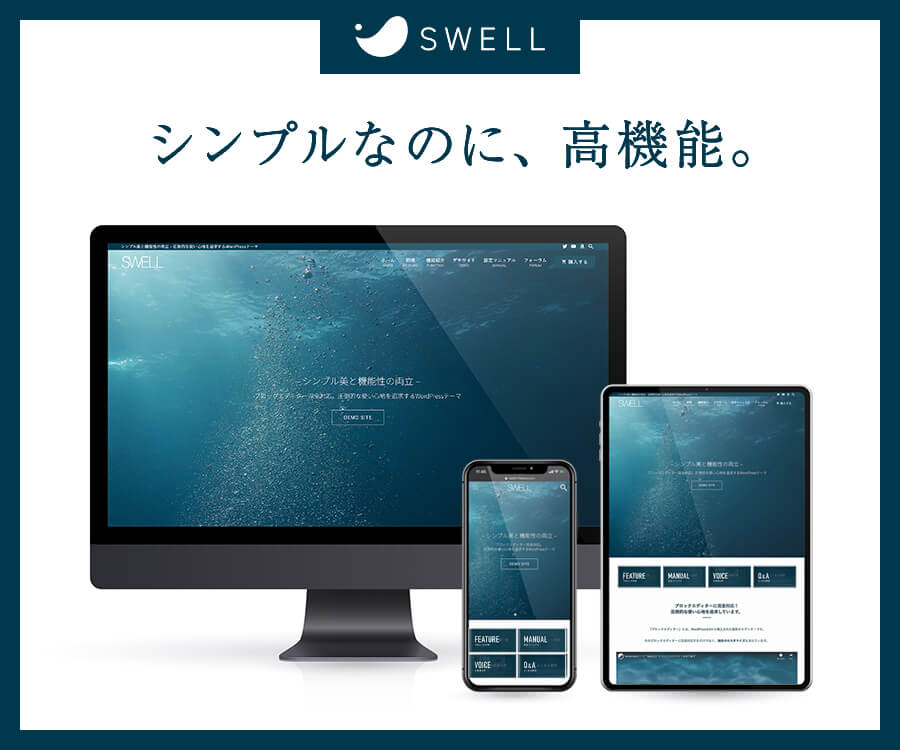
コメント