みなさんこんにちは。
副業ブロガーのソルです。

ワードプレスでブログを始めようと思うんだけど、どうやってブログを始めたらいいかわからない。サーバーとかドメインとかもよく分からない・・・ど素人でもわかるようにワードプレスのブログの始め方を教えて!
こんなお悩みを抱えているのであれば、この記事を読むことで解決できます!
今回の記事は以下の人向けです。
- ワードプレスのブログの始め方を知りたい人
- ネットど素人でもブログを始められるか不安な人
- サーバーやドメインって何?というレベル人
今回の記事では
- WordPress(ワードプレス)のブログの始め方
- ブログの始め方⑴サーバー取得
- ブログの始め方⑵独自ドメイン取得
- ブログの始め方⑶WordPress(ワードプレス)インストール
- ブログの始め方⑷テーマインストール
- ブログを開設した後に最低限やるべき設定
上記6つについてお話しします。
この記事を読み終えた後、あなたは
- ワードプレスのブログの始め方が分かった
- ブログ開設後の設定項目などを理解できた
- 無事に副業ブログを開設することができた
という結果を手にすることができます!
WordPress(ワードプレス)のブログの始め方
それではまず、WordPress(ワードプレス)のブログの始め方の概略を解説します。
具体的には以下の3つです。
- ブログの開設=家を建てる
- 難しい言葉を理解しなくてOK
- 5000円でブログを始められる
それでは詳しく解説します!
その1:ブログの開設=家を建てる
まず1つ目ですが、ブログの開設は「家を建てる」に例えられることが多いです。
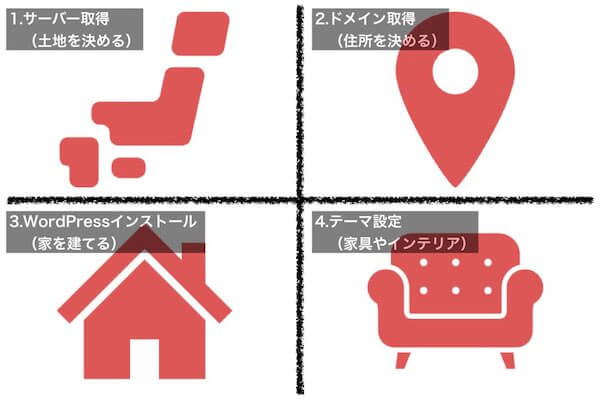
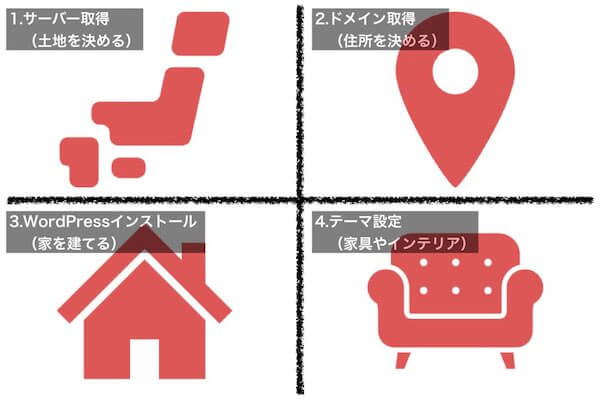
- サーバー取得(土地を決める)
- ドメイン取得(住所を決める)
- ワードプレスインストール(家を建てる)
- テーマ設定(部屋装飾(家具やインテリア))
簡単にいうと、ワードプレスでブログを始めるのは
インターネット上で
あなたの家を建てる
ということですね!
その2:難しい言葉を理解しなくてOK
2つ目ですが、難しい言葉をいきなり理解する必要はありません。
が、全てを完璧に理解しなくても、ブログを始めることはできます。
各項目で用語の解説はしますが



ああ。こんな感じのものね。
というぐらいのレベルでOKです。



言葉の意味がわからないからもう無理!
と思う必要はありません!
機械音痴でも、ネット初心者でも、ど素人でも、手順通りにやれば誰でもブログを開設できますよ!



安心してくださいね!
その3:5000円でブログを始められる
3つ目ですが、ワードプレスのブログは5000円ぐらいあれば開設可能です。
必要なのは、サーバー(月1200円ぐらい)とドメイン(年間1200円ぐらい)の取得費用のみとなります。
また、サーバーは初期費用3000円ぐらいは必要ですが、1年以上の長期契約すれば無料になったりもします。
ぶっちゃけ「初期投資」と言うほどの投資ではありません。



ちょっと高いランチを1回我慢すれば充分ですよね!


ブログの始め方⑴サーバー取得
それでは次に、サーバーを取得する方法を解説します。
具体的には以下の3つです。
- エックスサーバーに申し込む
- お支払い方法を設定する
- 自動更新を設定する
それでは詳しく解説します!
その1:エックスサーバーに申し込む
まず1つ目ですが、エックスサーバーに申し込みましょう。
サーバーを取得するというのは「土地を買う」というイメージなのですが・・・簡単にいうと
WordPress(ワードプレス)を
保存する場所を決める
ということです。
なお、エックスサーバー以外にも良いレンタルサーバーは多数ありますので、興味があればこちらの記事も読んでみてください。


エックスサーバートップページの「お申し込み」をクリックします。
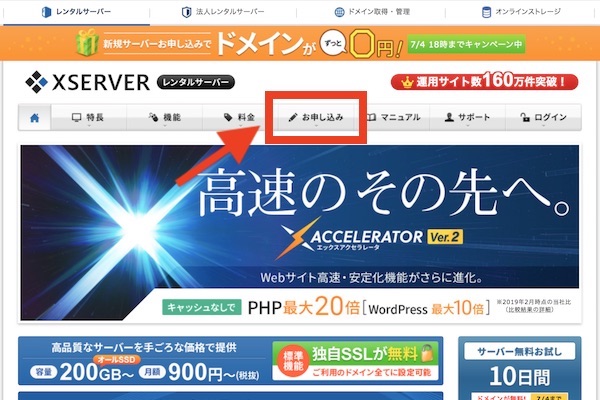
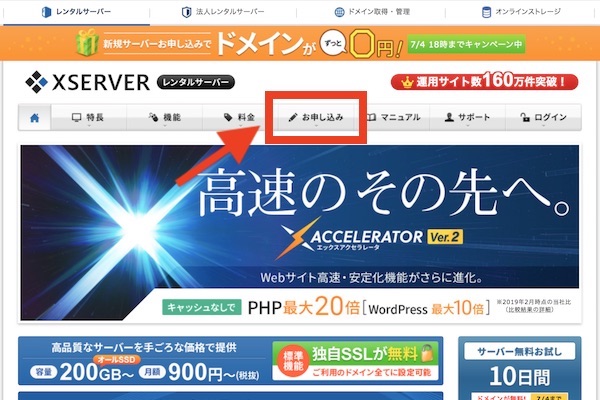
こんな画面になります。
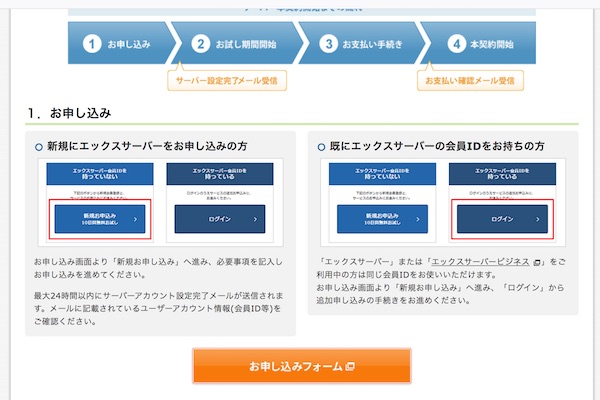
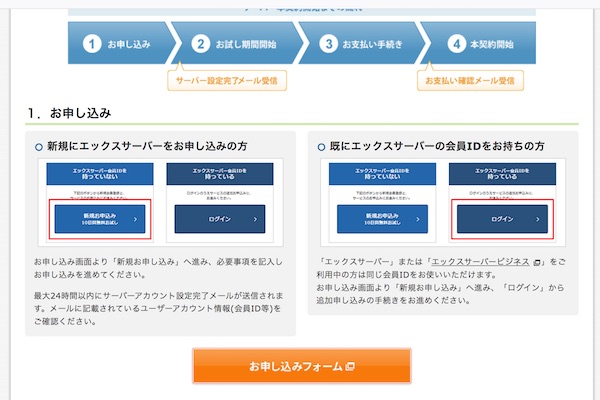
新規お申し込みをクリックします。
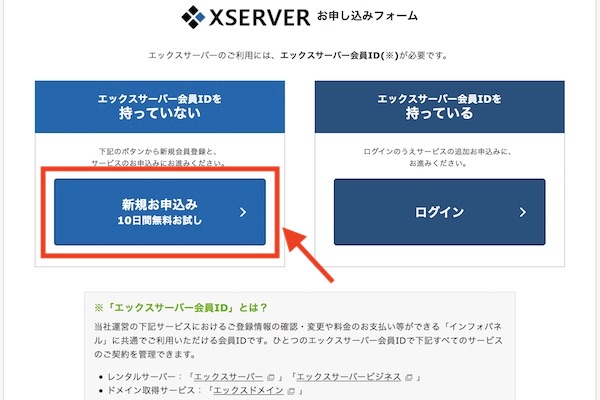
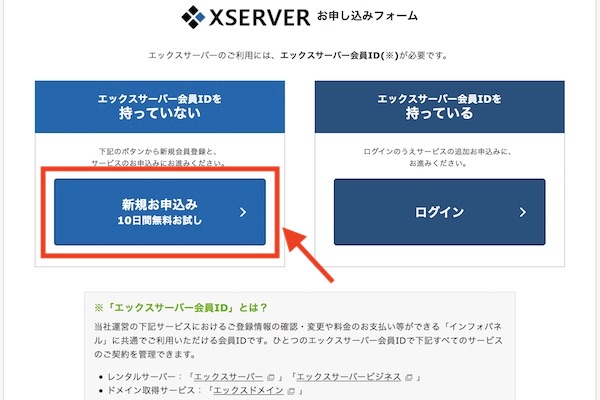
申し込みフォームの画面になりますので、サーバーIDなどを入力していきます。
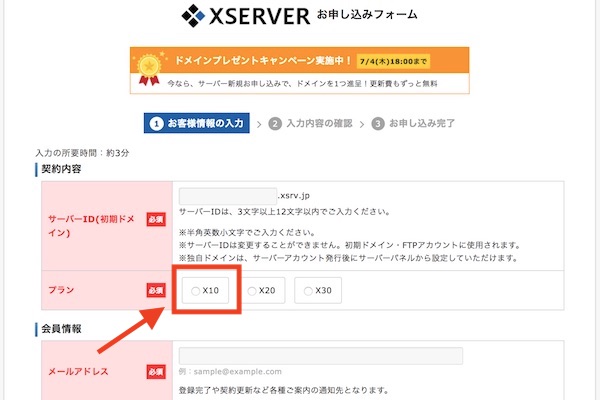
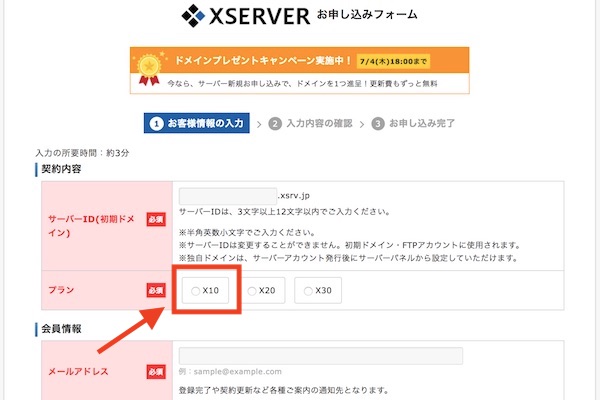
入力箇所は以下です。
- サーバーID:何でもOK
- プラン:とりあえずX10でOK(X10で問題ありません)
- メールアドレス:お使いのメールアドレス(GmailでもOK)
- 登録区分:個人にチェック
- その他:名前や住所などを入力
最後に「利用規約」「個人情報の取り扱い」に同意するをクリックし、申し込みします。
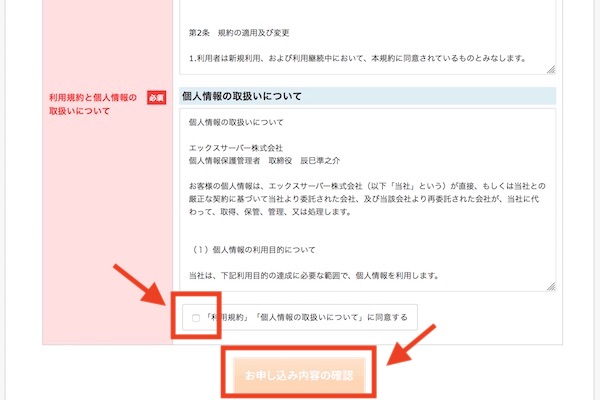
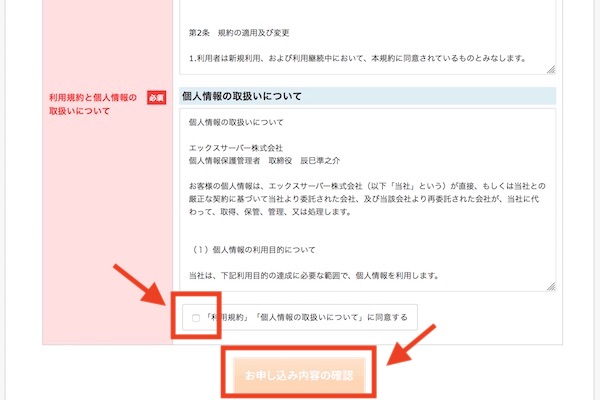
これで申し込みは完了です。
しばらくすると登録したメールアドレスにメールが届きます。
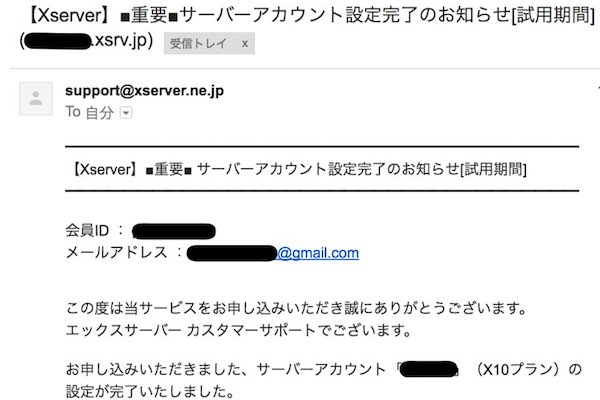
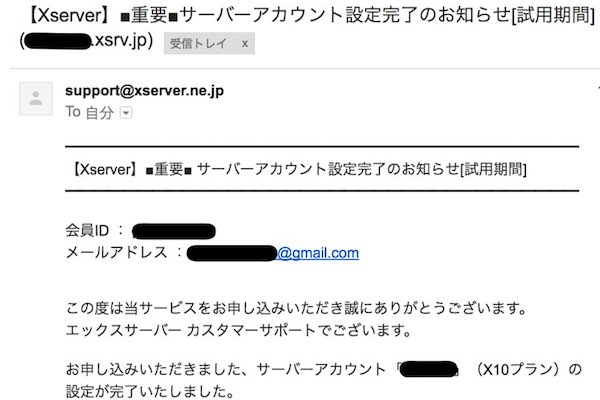
このメールには会員IDが記載されているので、大事に保存しておきましょう!
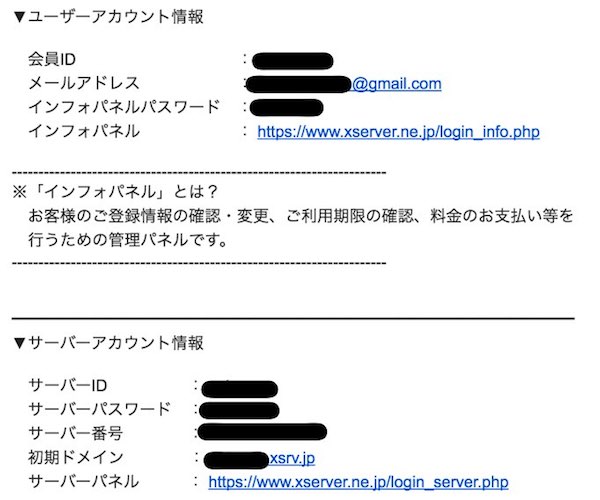
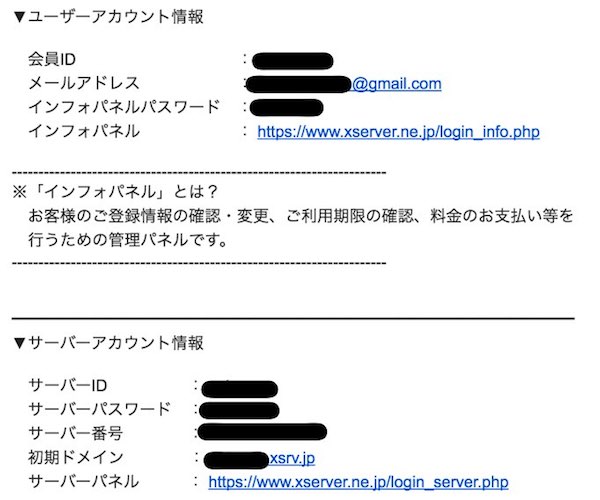
事項からはエックスサーバーにログインして設定していきます。
その2:お支払い方法を設定する
2つ目ですが、お支払い方法を設定しましょう。
先ほどのIDなどを入力してログインします。
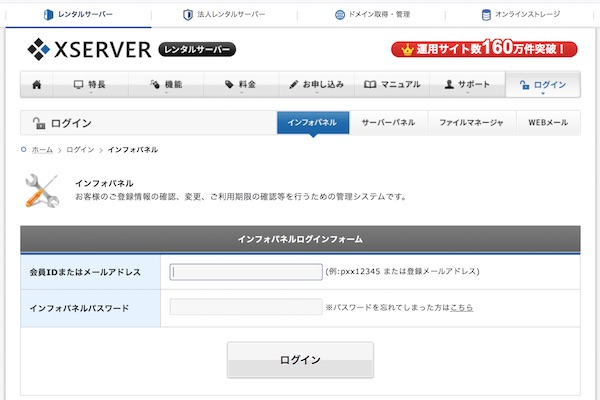
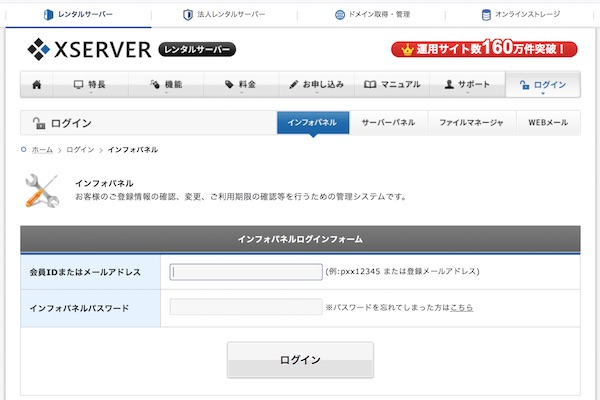
あなたのサーバーの管理画面に移動しますので、左側にある「料金のお支払い/請求書発行」をクリックします。
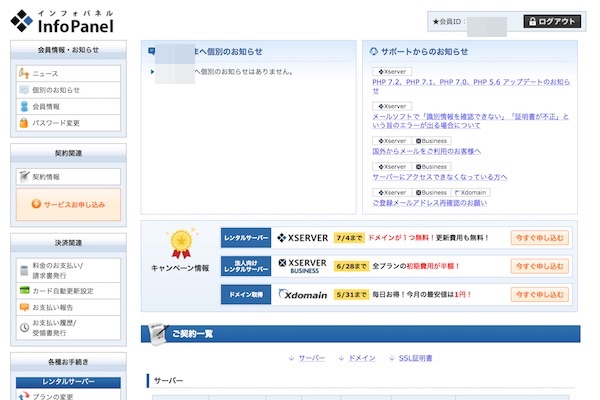
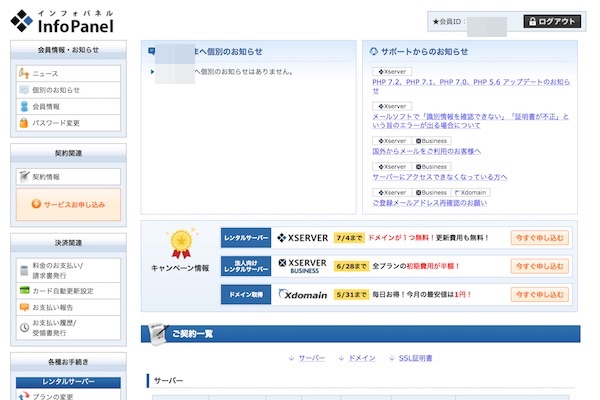
すると、こんな画面になります。
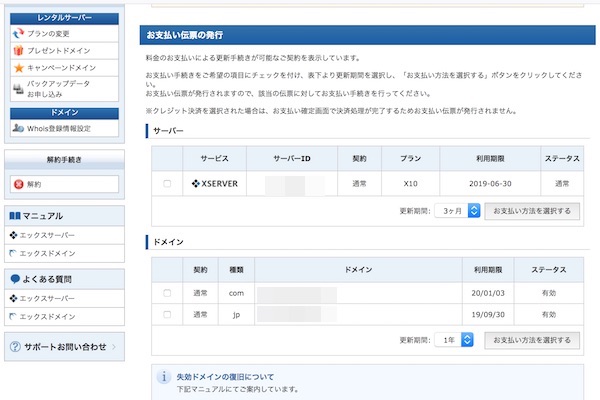
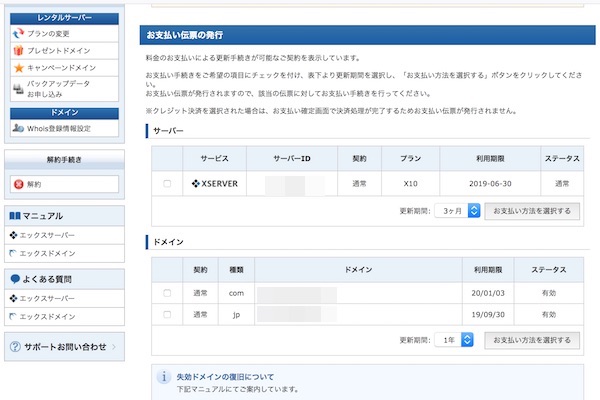
サーバーの「お支払い方法を選択する」をクリックします。
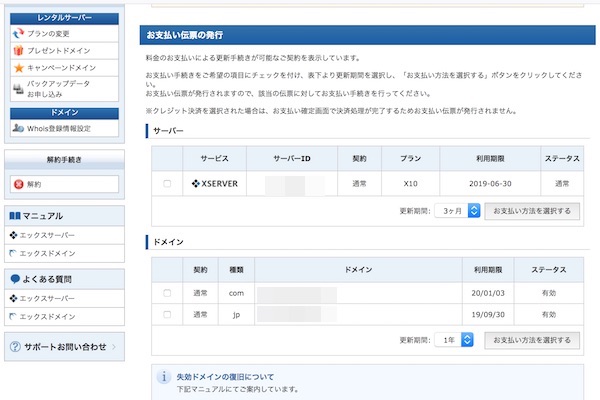
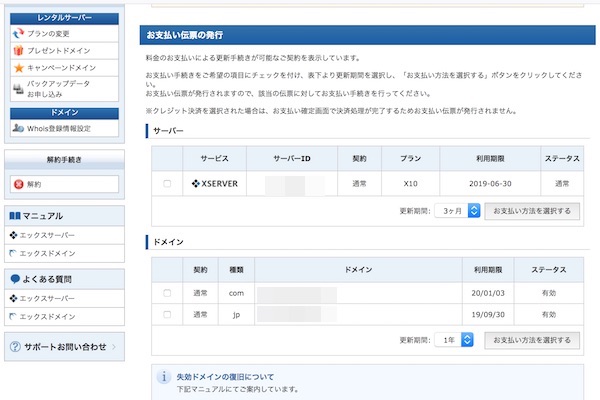
最初はこんな感じの画面になるのですが・・・
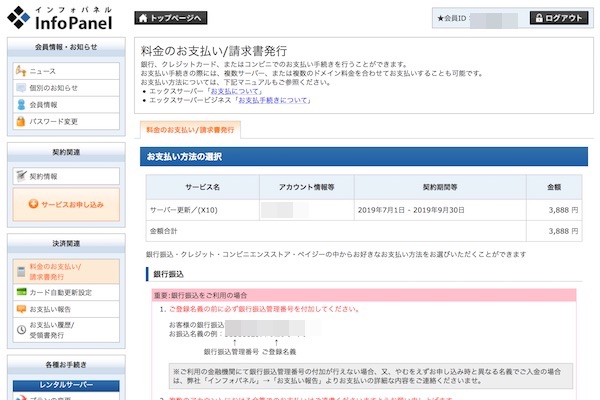
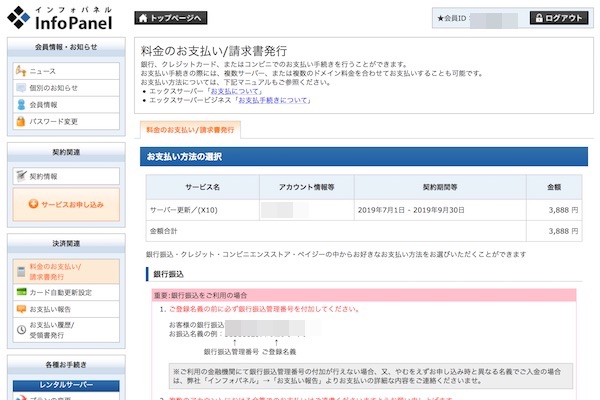
下の方にスクロールすると「銀行振込・クレジットカード決済・コンビニ」などの支払い方法が出てきます。
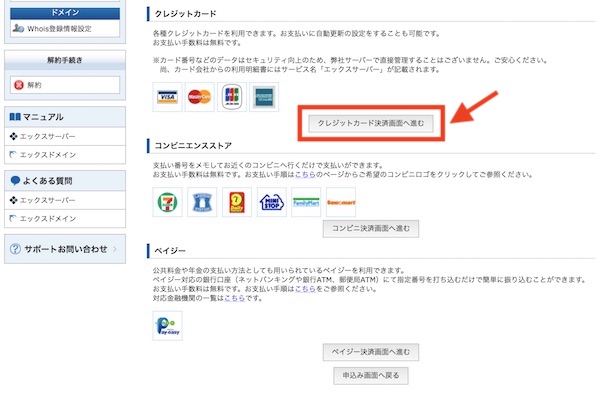
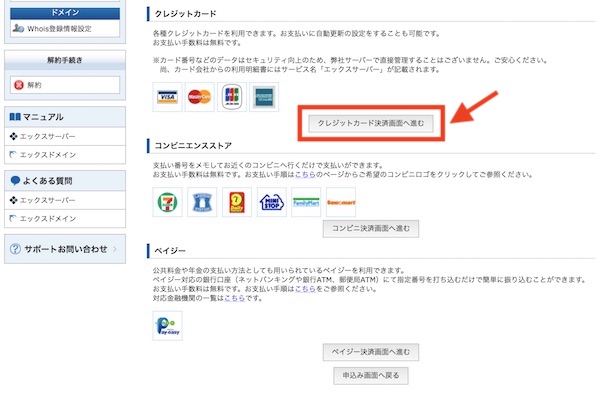
というわけで、クレジットカードの情報を入力し、支払いします。
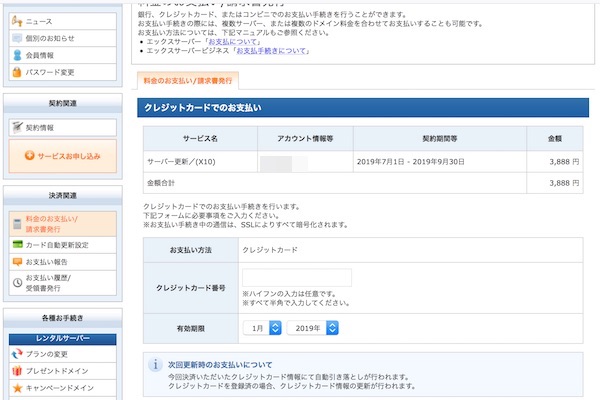
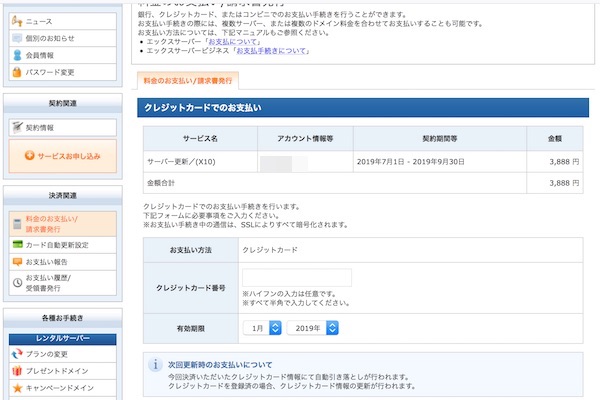
登録が完了したら、サーバー代の支払いは終了です!
なお、X10プランの金額ですが、契約期間によって多少変動します。
初期費用3000円は同じですが、契約期間が長い方がもちろん安くなります。



私は12ヶ月でやっていますが、まあとりあえずは1年で契約するのが無難かなあと思います。
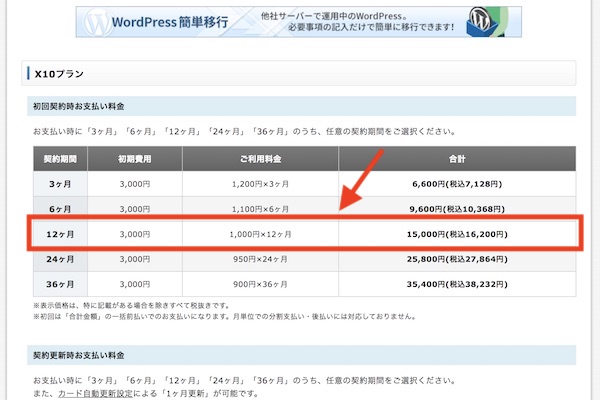
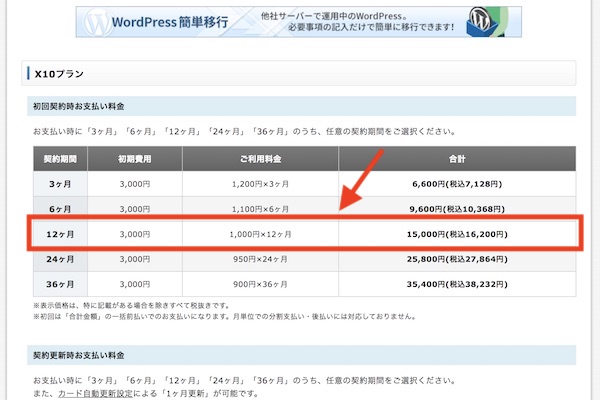
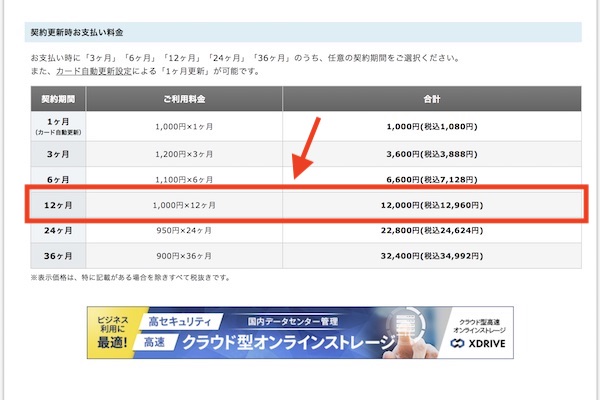
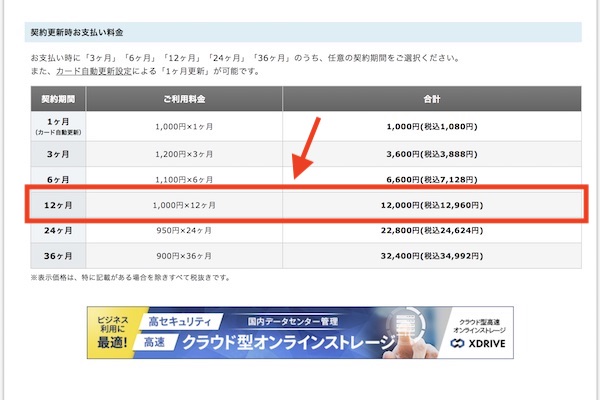
その3:自動更新を設定する
3つ目ですが、自動更新を設定しましょう。
というのも、自動更新を設定せずに契約更新期間を忘れてしまうと・・・



私も一度更新するのを忘れてサイトが表示されなくなった経験があります。
そうした期間損失を無くすためにも、サーバーは自動更新にしておきましょう!
インフォパネルの左側の「カード自動更新設定」をクリックし、対象サーバーの右側の「設定」をクリックし「自動更新する」に設定しておきます。
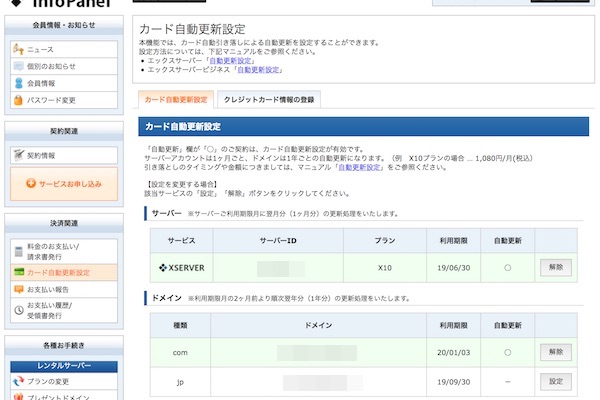
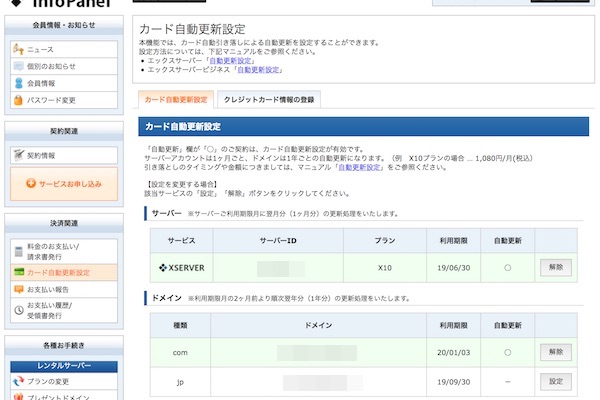
これでサーバーの設定は終わりです!



とりあえずお疲れ様でした!
ブログの始め方⑵独自ドメイン取得
それでは、独自ドメインを取得する方法を解説します。
具体的には以下の3つです。
- 独自ドメインを決める
- エックスドメインに申し込む
- ドメインとサーバーを連携させる
それでは詳しく解説します!
その1:独自ドメインを決める
まず1つ目ですが、独自ドメインを決めましょう。
ドメインというのは「住所を決める」というイメージなのですが、簡単にいうと
あなたのサイトのURLを決める
ということです。
ドメインは何でもいいのですが、例えば「abc-cooking.com」というドメインの場合、明らかに料理っぽい印象がありますよね?
料理系のブログであれば問題ないのですが・・・上記ドメインで「ファッションアイテムを紹介するブログ」みたいな全然関係ないブログの場合、ドメインが自分を苦しめることになります。
なので、ある程度は汎用性のあるドメインが望ましいです。
まあ、結論を言うと



自分の好きなドメインにしてください
ですね。笑
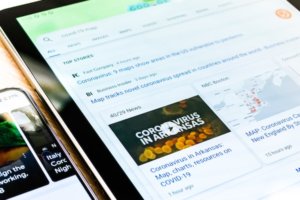
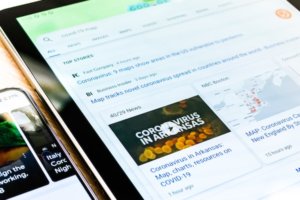


その2:エックスドメインに申し込む
2つ目ですが、エックスドメインに申し込みましょう。
トップページにある「お申し込み」をクリックします。
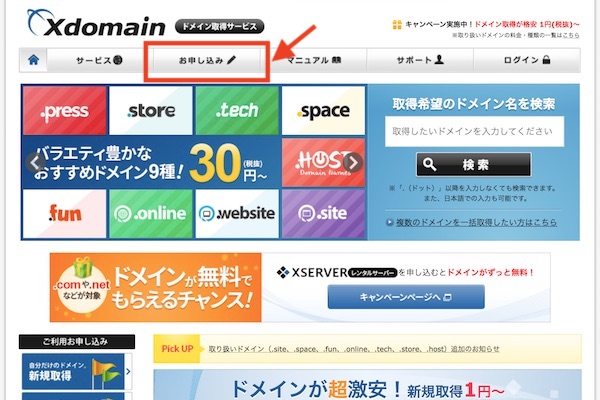
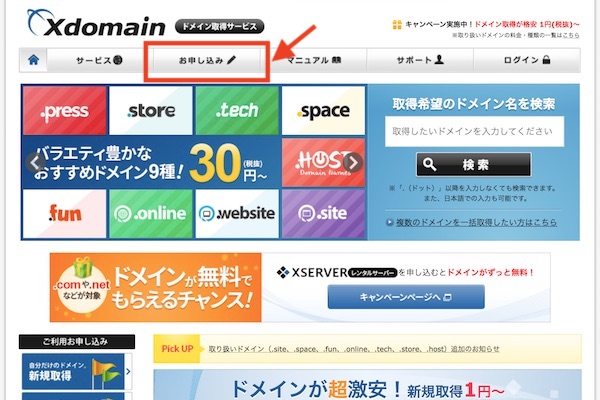
赤い枠内にあなたが使うドメインを入力します。
すると、グーグルの検索結果のようにドメインが表示されます。
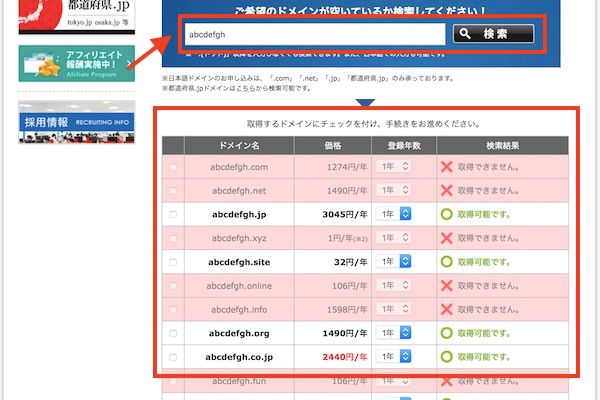
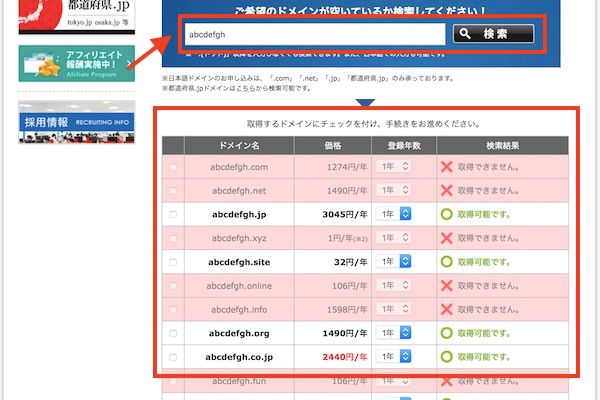
上記の画像でいうと「absdefgh.jp」は使えますが「abcdefgh.com」は使えません。
欲しいドメインを選択したら、次は支払い方法を選択します。
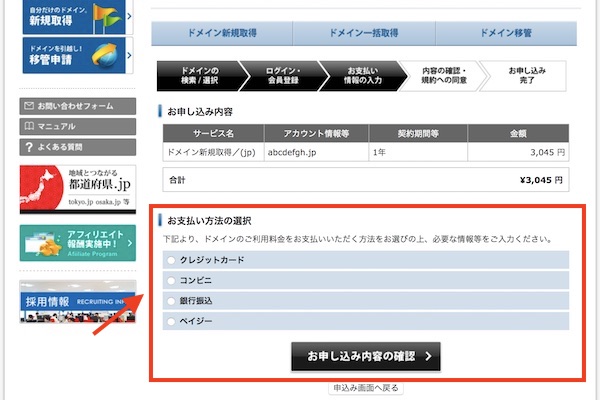
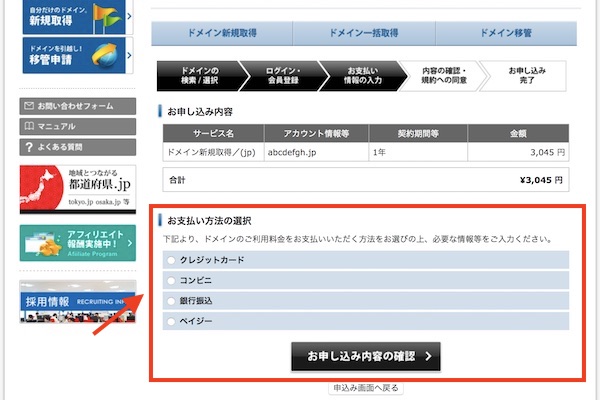
これでドメイン取得は完了です!
その3:ドメインとサーバーを連携させる
3つ目ですが、ドメインとサーバーを連携させましょう。
エックスサーバーの「サーバーパネル」にログインします。
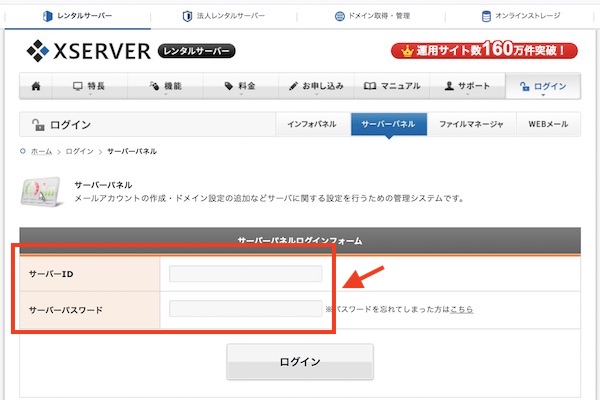
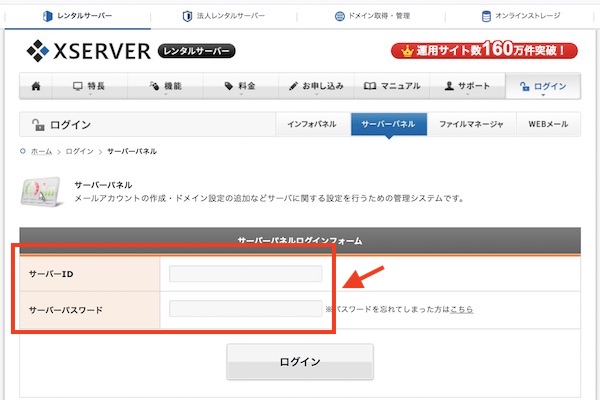
インフォパネルとサーバーパネルのIDは違うのでご注意ください。
サーバーパネルのドメイン設定をクリックします。
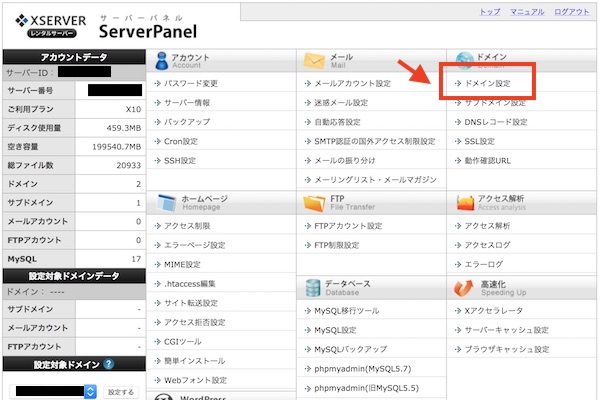
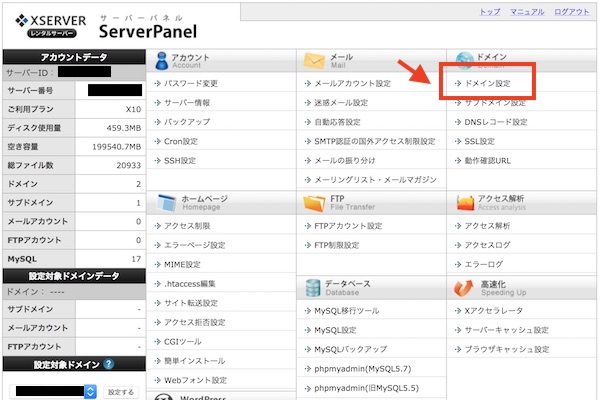
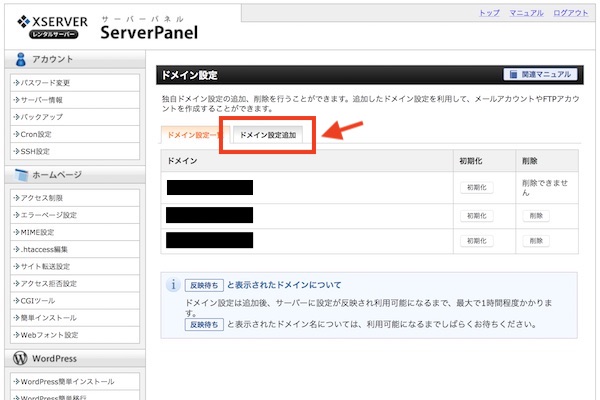
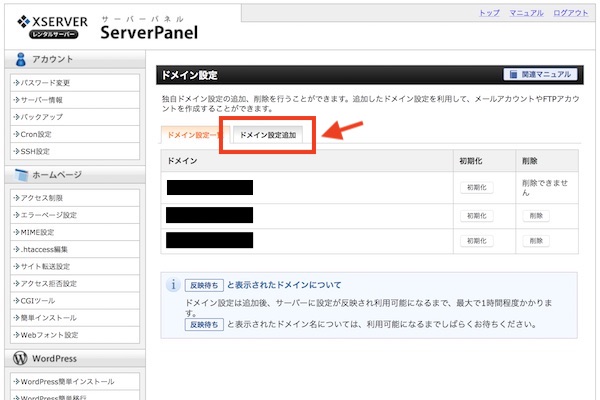
すでに私のドメインが入力されていますが、何もしていなければ何も表示されていないと思います。
取得したドメインを入力し「確認画面へ進む」をクリックします。
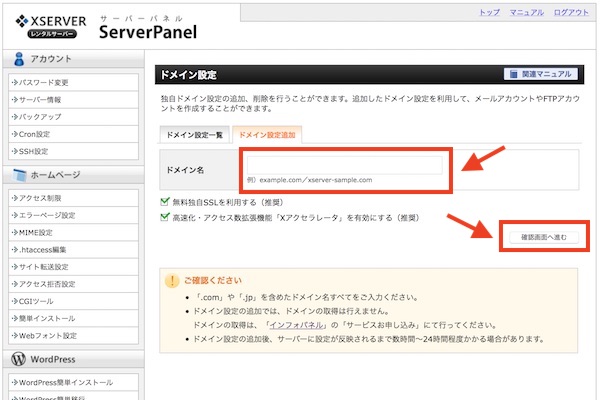
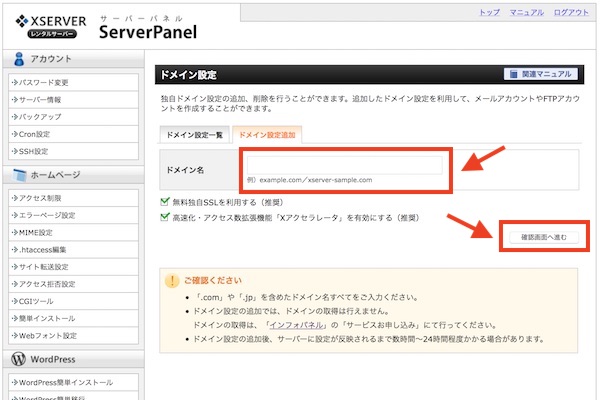
エックスサーバーにドメインを登録できたら、次は「インフォパネル」に移動します。
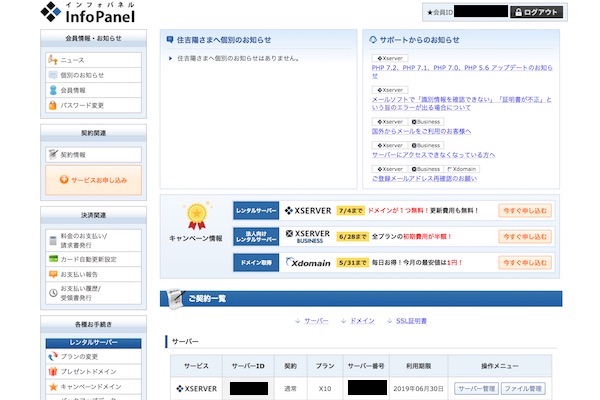
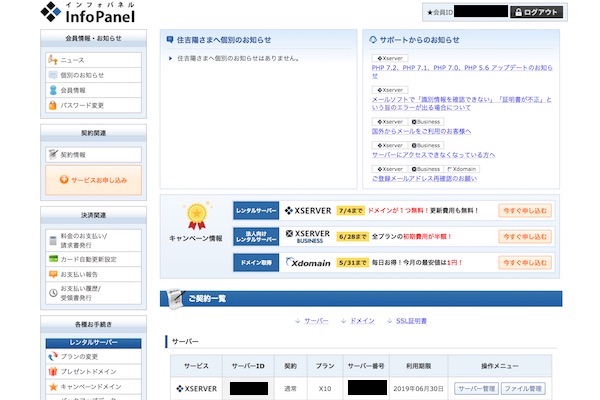
取得したドメインが表示されているはずなので、対象のドメインの「ドメインパネル」をクリックします。
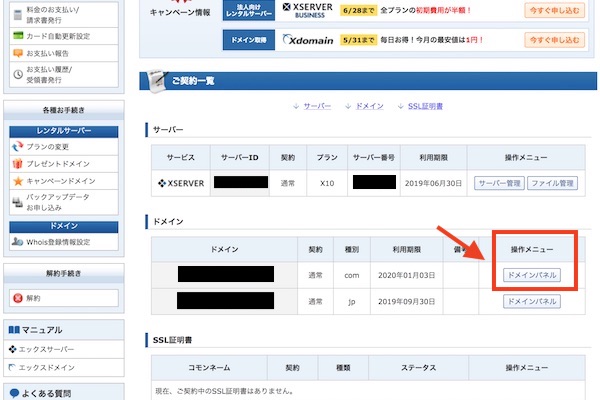
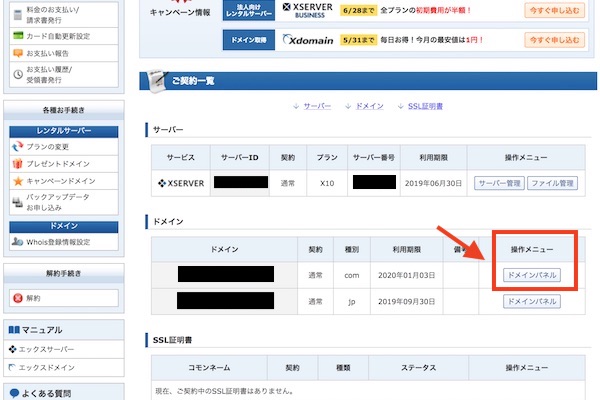
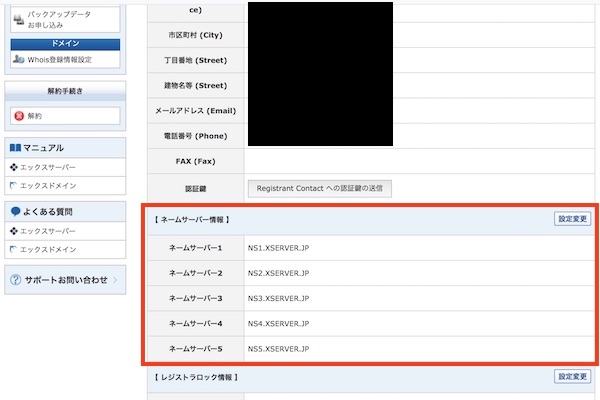
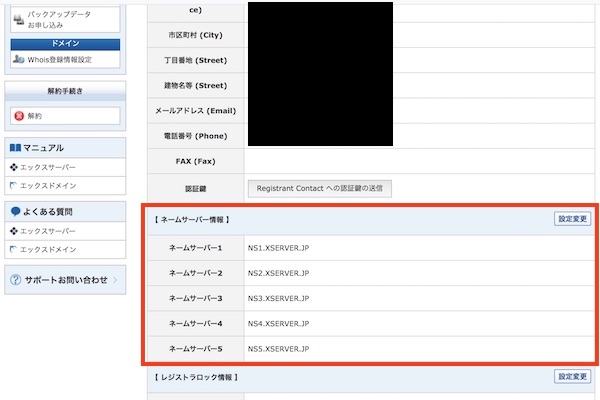
スクロールしていくと「ネームサーバー情報」という欄があります。
私の画面ではすでに入力済みになっていますが、最初は何も表示されていないと思います。
なので「設定変更」をクリックします。
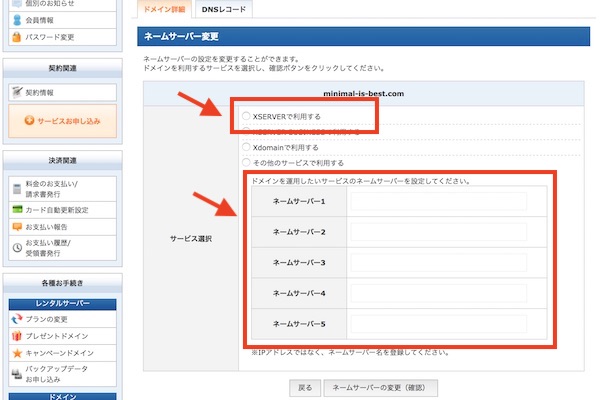
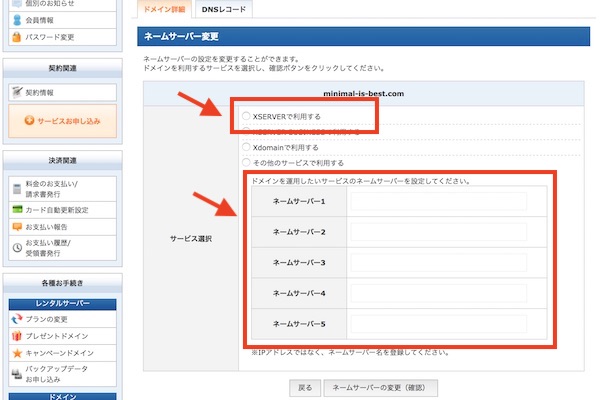
エックスサーバー以外のサーバーであれば、お使いのサーバーのネームサーバーを入力します。
ここまでが完了したら・・・ドメインの設定も終了です!



まだ作業は続きますが、もう少しでブログが開設できます!
ブログの始め方⑶WordPress(ワードプレス)インストール
それでは、WordPress(ワードプレス)をインストールする方法を解説します。
具体的には以下の3つです。
- ブログをSSL化する
- WordPressをインストールする
- WordPressにログインする
それでは詳しく解説します!
その1:ブログをSSL化する
まず1つ目ですが、ブログをSSL化しておきましょう。
SSLとは「Secure Socket Layer」の略で、米Netscape社が開発したインターネット上で情報を暗号化し送受信できるプロトコルです。サーバー⇔クライアントPC間でクレジットカード情報などの機密性の高い情報を安全にやり取りできます。
引用:ヘムテルより
少々難しいですが・・・簡単にいうと
あなたのサイトの
セキュリティーを高くする
ということです。
ちなみに、Googleは
SSL化していないサイトを検索で上位表示しない
傾向にしていくことを明言しています。



なので、SSL化は必須の設定となります!
まずはエックスサーバーのサーバーパネルにログインし、右側のSSL設定をクリックします。
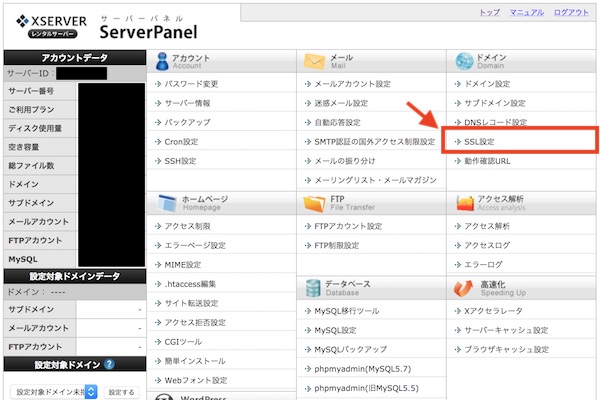
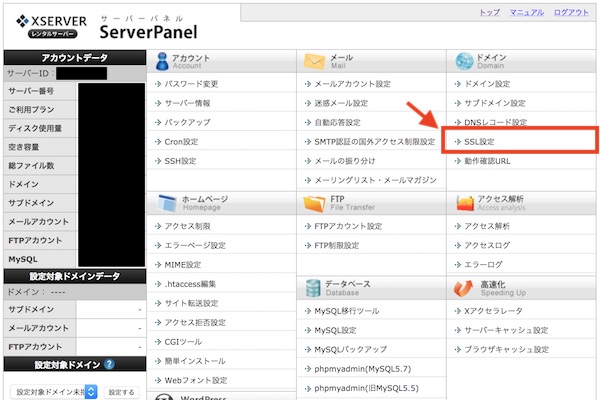
ここで対象ドメインを選択し「独自SSL設定を追加する」をクリックします。
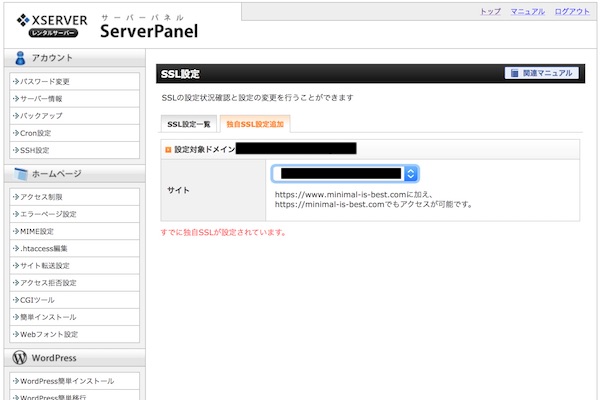
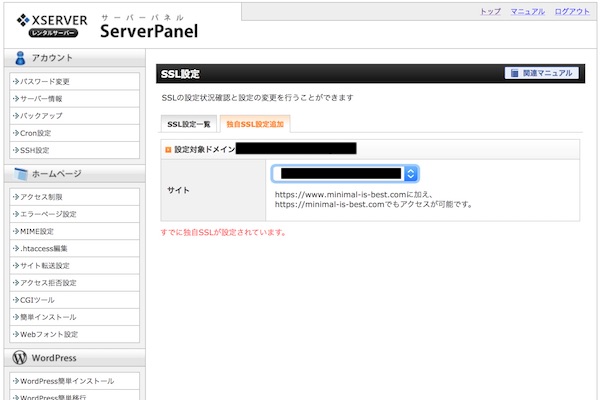
上記の画面では「すでに独自SSLが設定されています。」と表示されていますが、未設定の場合は右下に「独自SSL設定を追加する(確定)」と言うボタンがあるかと思います。
SSL設定はこれで終わりです。



思ったより簡単だったでしょ?
その2:WordPressをインストールする
2つ目ですが、WordPress(ワードプレス)をインストールしましょう。
とは言っても、手順は簡単で
あなたのドメインに
WordPress(ワードプレス)を
インストールする
だけです。
サーバーパネルのトップページに戻り、下側にある「WordPress簡単インストール」をクリックします。
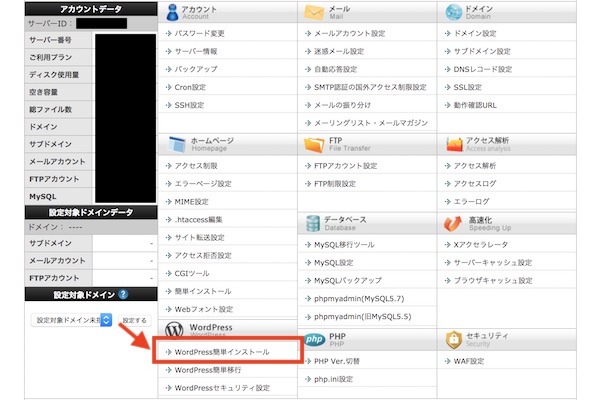
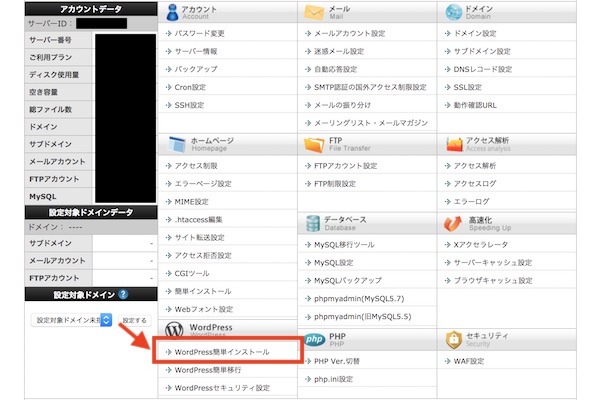
対象ドメインの右側にある「選択する」をクリックします。
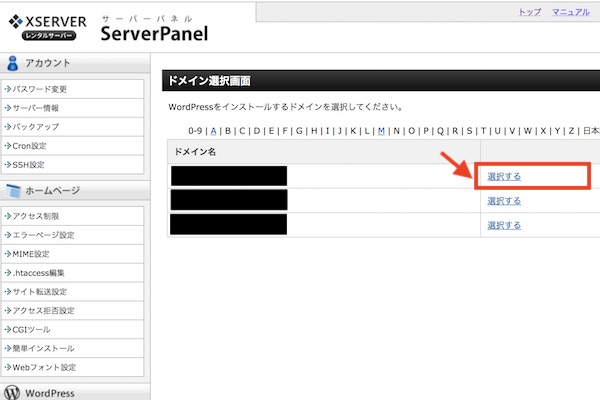
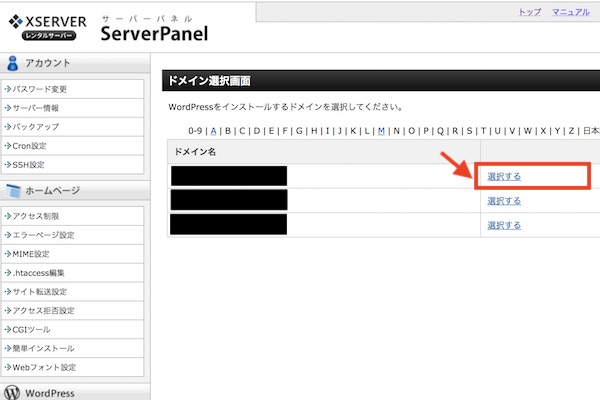
WordPressインストールのタブをクリックします。
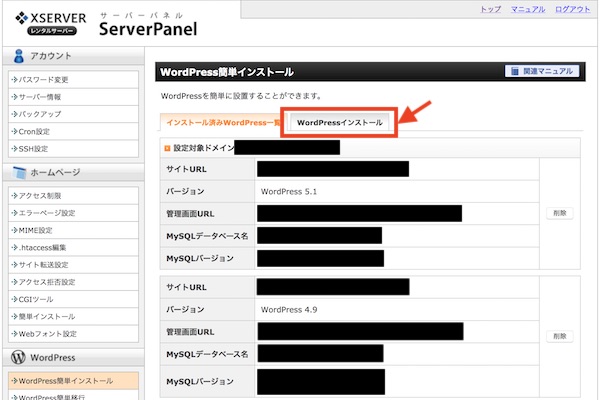
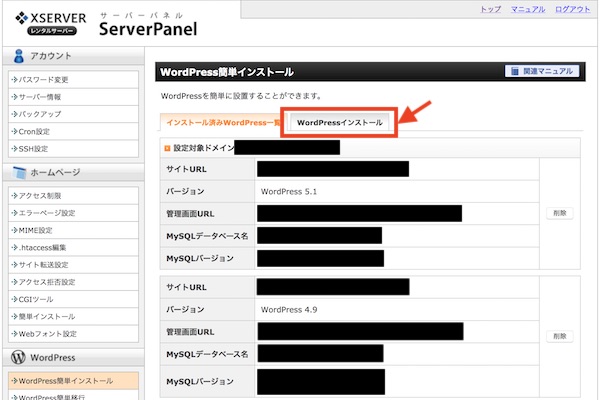
こちらの画面でユーザー名などを入力します。
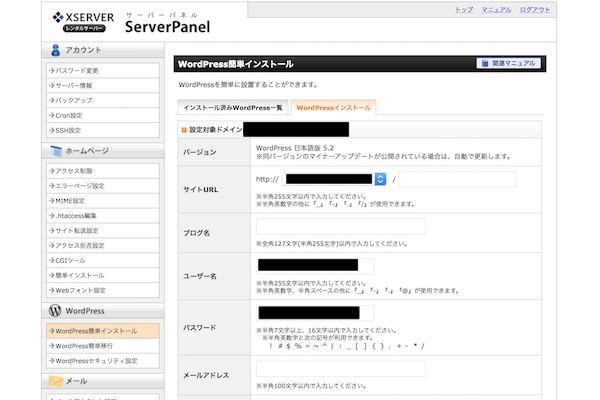
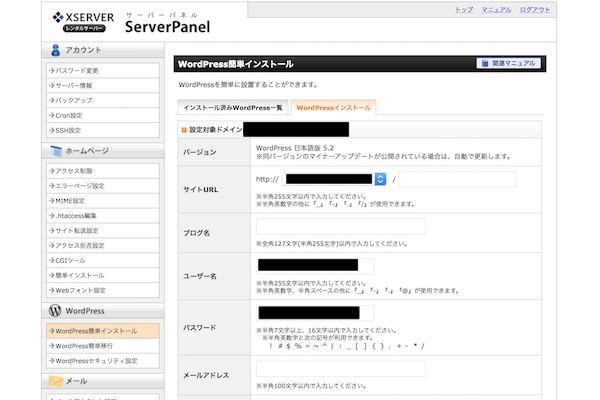
ユーザー名とパスワードはWordPress(ワードプレス)にログインする際に必要となる大切な情報となります。
メールでも届きますので、大事に控えておきましょう。
必要事項を入力したら、確認画面に進んでいきます。
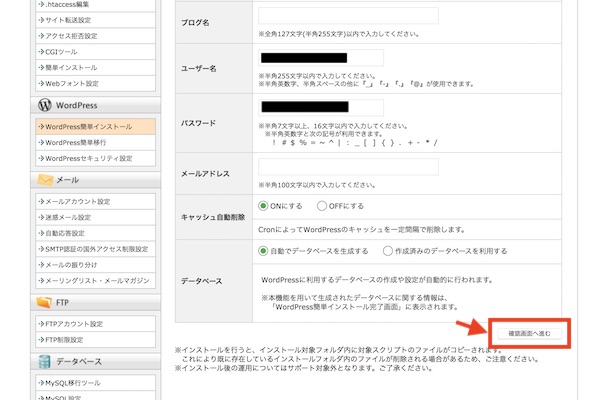
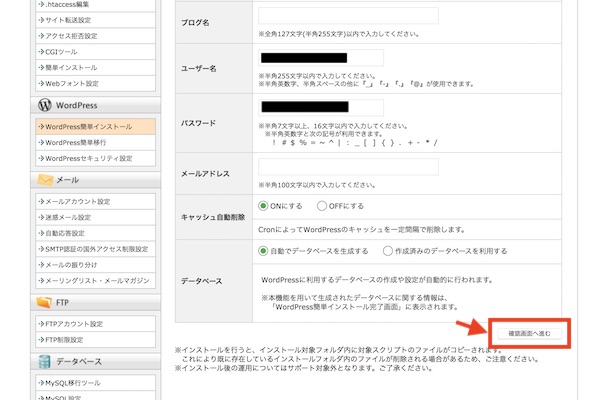
なお、「キャッシュ自動削除」「データベース」はそのままでOKです。
インストール終了後、時間が経ったらログインできるようになります。
すぐにインストールは完了しません。早くても30分、長ければ1時間以上はかかります。気長に待ちましょう。
その3:WordPressにログインする
3つ目ですが、WordPress(ワードプレス)にログインしましょう。
ここでユーザー名とパスワードを入力します。
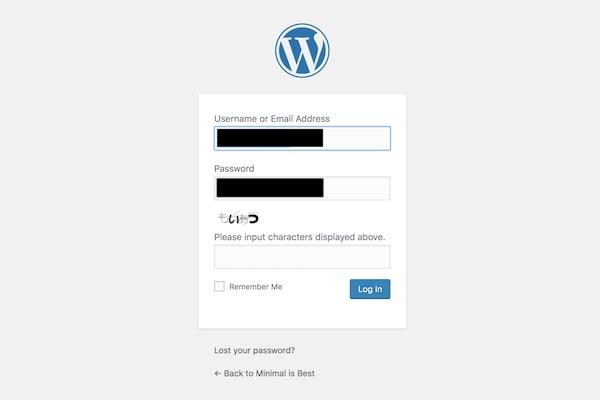
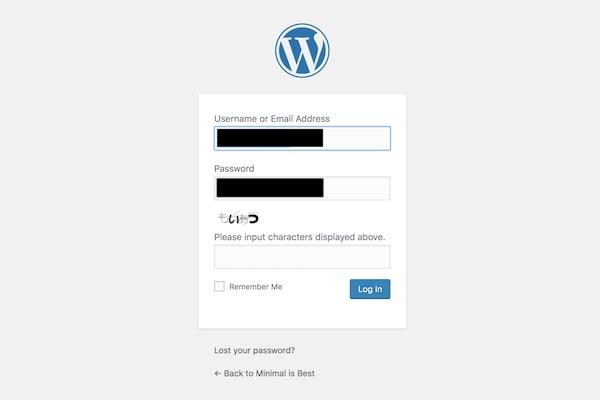
ログインできたらこんな画面になります。
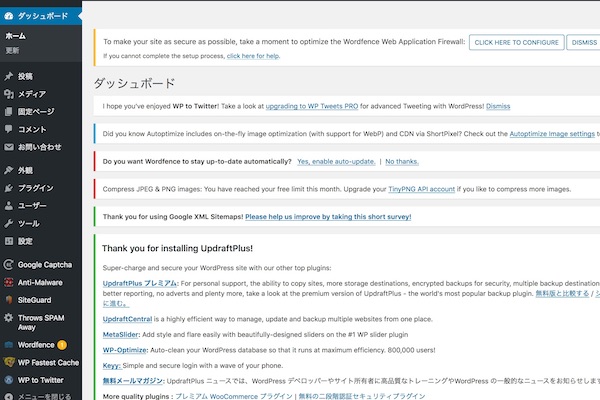
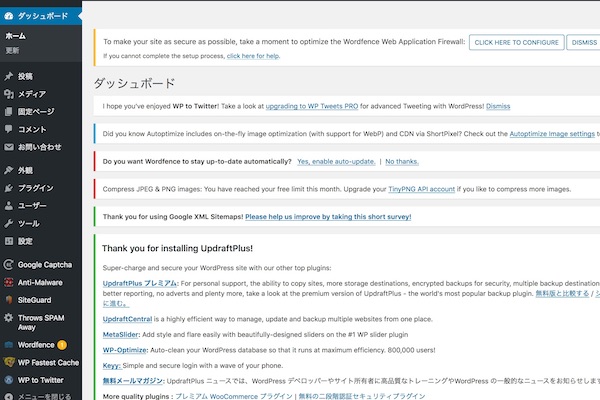
WordPress(ワードプレス)のダッシュボードがこちらであり、ここから毎日あなたのブログを編集することになります。
ここまできたらWordPress(ワードプレス)のインストールは完了です!



おめでとうございます!
晴れてあなたもブロガーです!
しかし!
ブログの始め方⑷テーマインストール
それではここで、ブログのテーマをインストールする方法を解説します。
具体的には以下の3つです。
- ブログのテーマを決める
- テーマをインストールする
- おすすめのテーマを紹介
それでは詳しく解説します!
その1:ブログのテーマを決める
まず1つ目ですが、ブログのテーマを決めましょう。
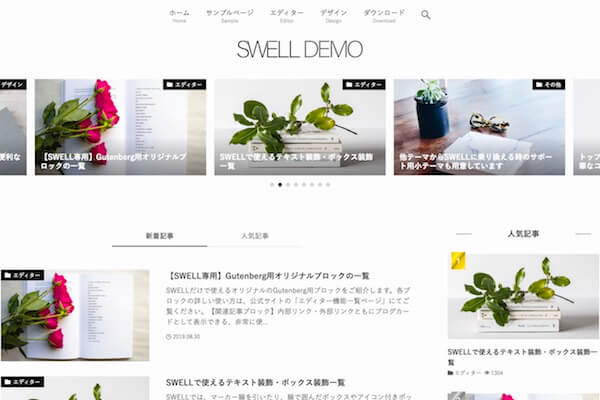
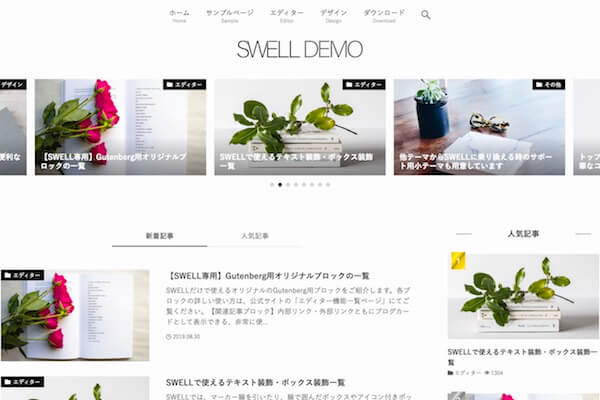
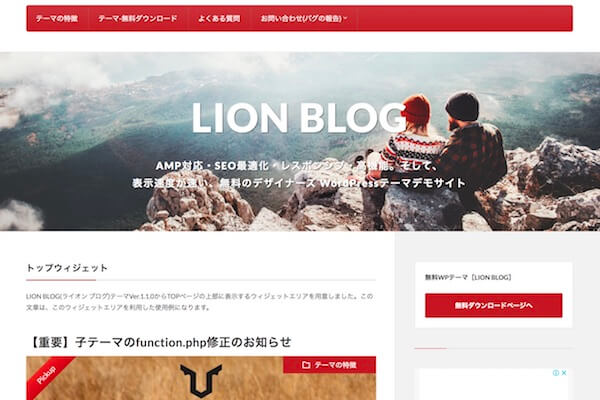
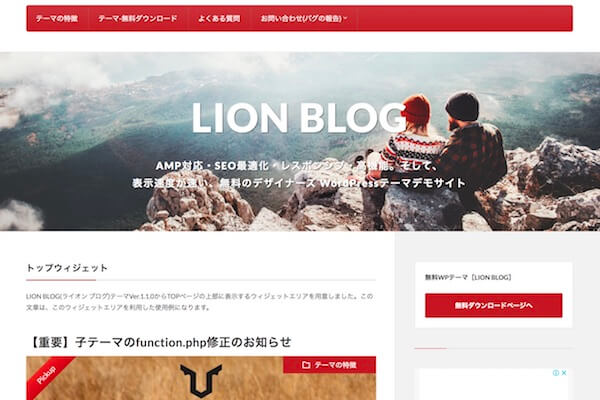
WordPress(ワードプレス)においてテーマというのは
あなたのブログの
デザインや機能を変える
ということです。
イメージ的には「建てた家の部屋の中を整えていく」という感じですかね。



もっと簡単にいうと、携帯電話の「着せ替え機能」的なイメージです!
なお、テーマに関しては有料のものと無料のものがあります。
後からテーマを変えるとなれば、莫大な労力が必要になってしまいます。
「自分に対する投資」と思って、できれば最初から有料のテーマを買っておくことを強くおすすめします。
その2:テーマをインストールする
2つ目ですが、テーマをインストールしましょう。
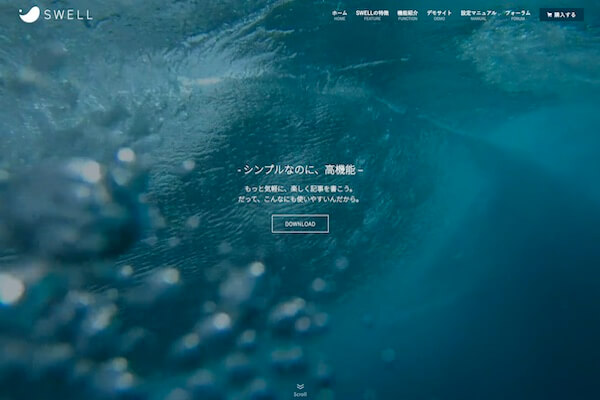
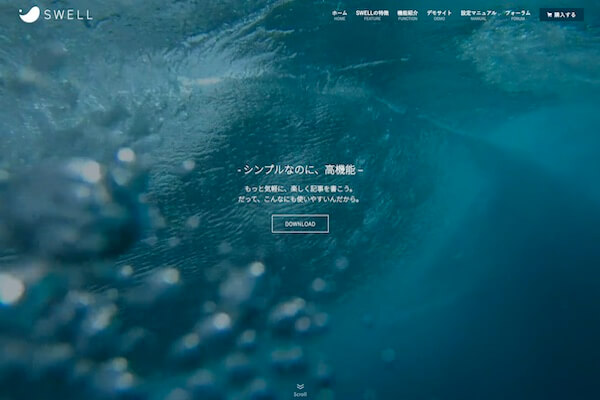
ワードプレスの「ダッシュボード→外観→テーマ」をクリックします。
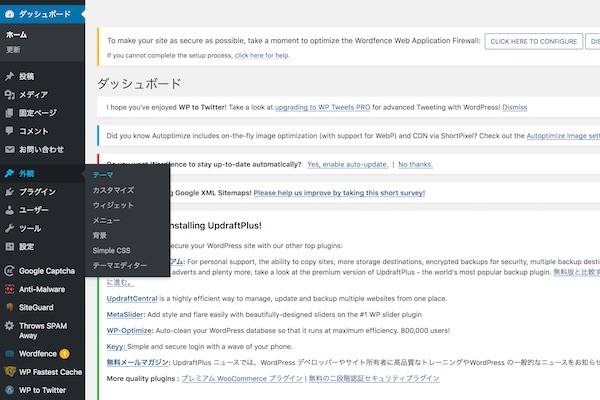
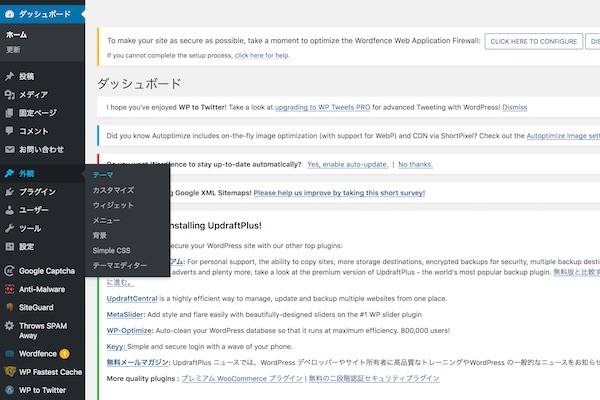
新規追加をクリックします。(以下の画面ではすでにインストールされた状態です)
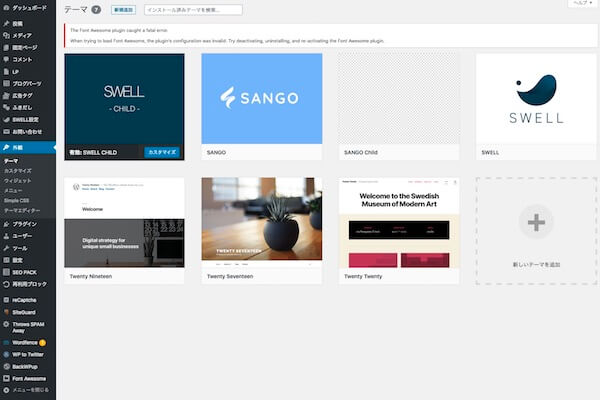
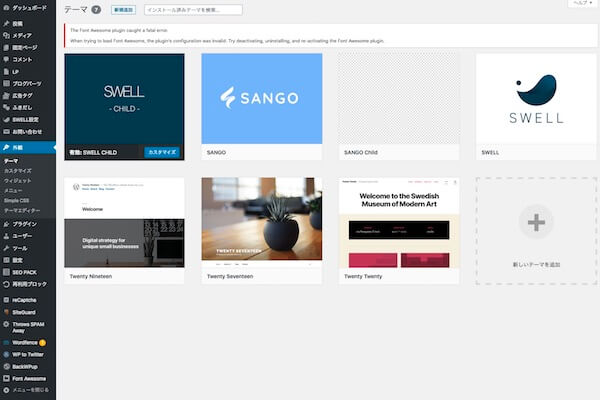
テーマのアップロードをクリックします。
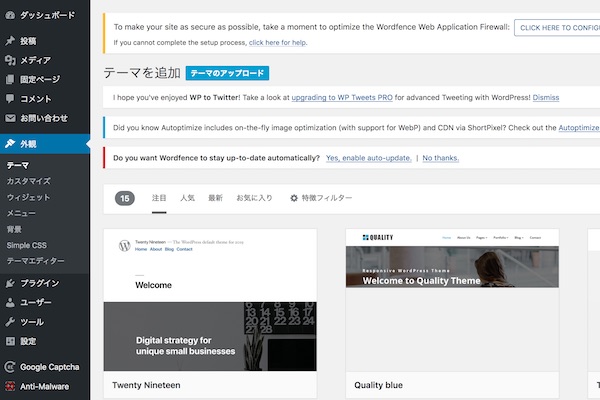
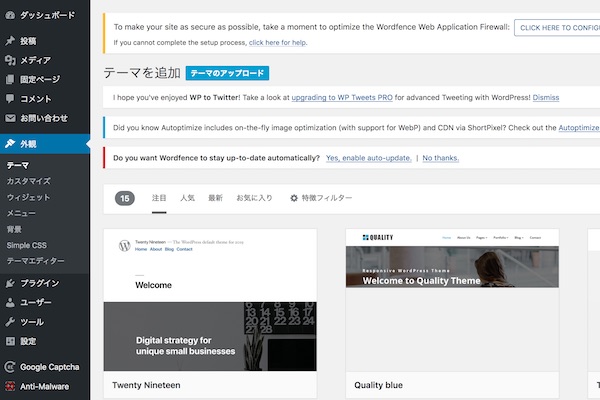
「選択」をクリックします。
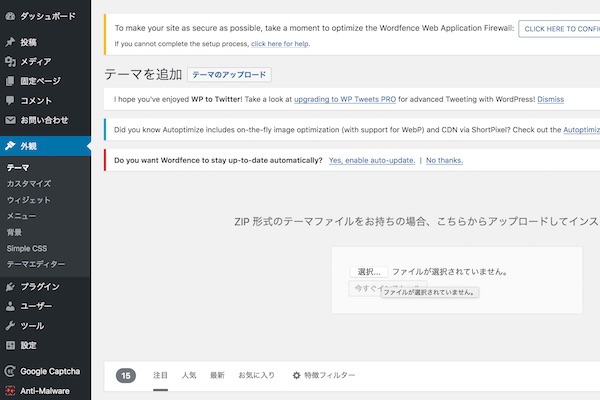
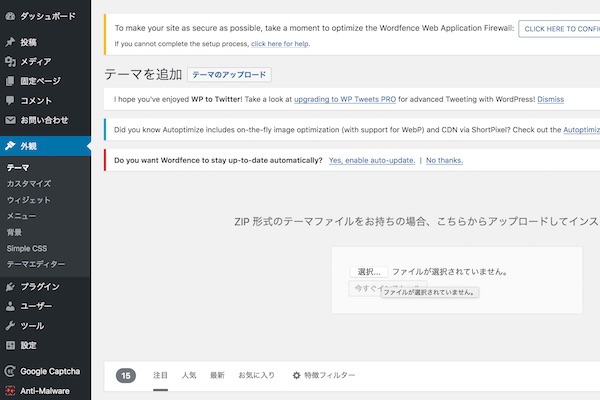
先ほどダウンロードした親テーマ・子テーマをインストールします。
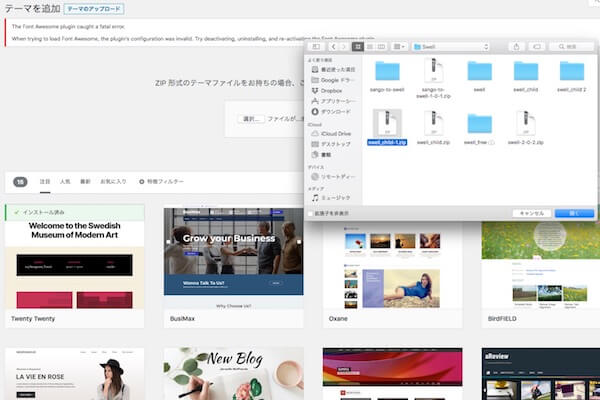
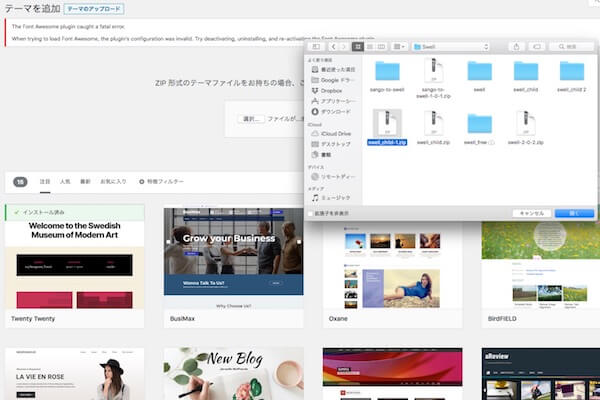
この時はZIPファイルを選択してください。
インストールが完了したら「子テーマ(swell child)」を選択し「有効化」をクリックします。
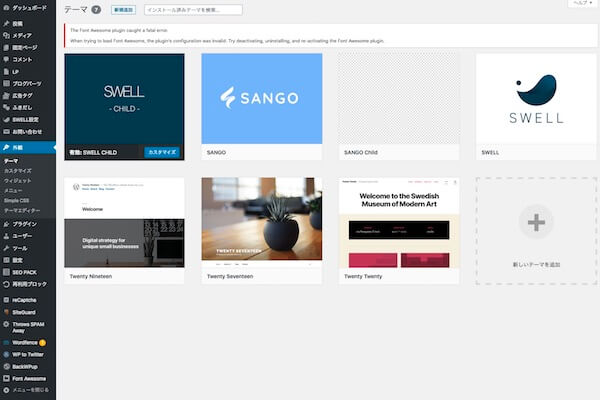
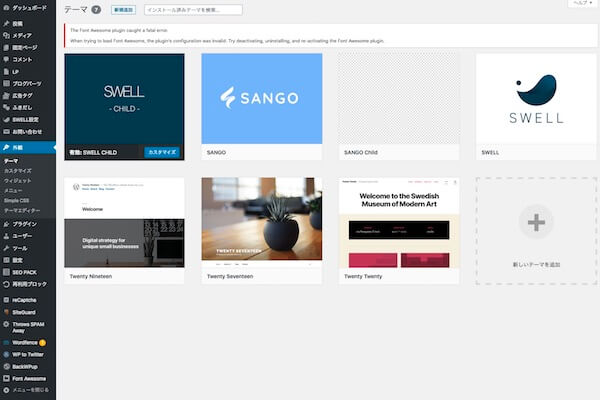
これで、あなたのブログの画面がSWELLのような見た目のサイトに大変身します!
- どのテーマでも方法は同じ。
- 基本的には「親テーマ」と「子テーマ」の2つをダウンロードし「子テーマ」を有効化する。(テーマによっては「親テーマのみ」のテーマもある。その場合は親テーマを有効化する)
- なぜ子テーマを使用するかというと、アップデートした際に全ての設定が上書きされてしまうから。(「アップデートは親テーマ」でも「カスタマイズ内容は保存したいから子テーマを設定する」ということ)
- 子テーマを有効化することで、親テーマがアップデートされてもカスタマイズした設定はそのままになる。
その3:おすすめのテーマを紹介
3つ目ですが、参考までにおすすめのテーマを紹介します。
WordPress(ワードプレス)のテーマは星の数ほどありますが・・・最初は



どれを使ったらいいのか分からないし、そもそも違いが分からない!
という状態だと思います。
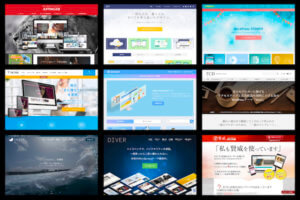
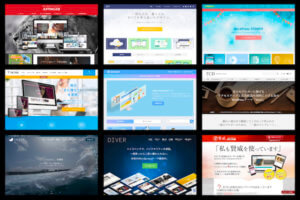


ブログを開設した後に最低限やるべき設定
それでは最後に、WordPress(ワードプレス)ブログを開設した後に最低限やるべき設定を解説します。
具体的には以下の6つです。
- パーマリンクを設定する
- httpをhttpsに変更する
- http→httpsの転送設定する
- プラグインをインストールする
- アナリティクスを設定する
- サーチコンソールを設定する
それでは詳しく解説します!
その1:パーマリンクを設定する
まず1つ目ですが、パーマリンクを設定しましょう。
パーマリンクというのは


赤枠部分のことですね。
要は、
- あなたが書く記事のURLをどのように決めるか
- どの基準に沿って割り当てるか
ということです。
WordPress(ワードプレス)の「ダッシュボード→設定→パーマリンク設定」をクリックします。
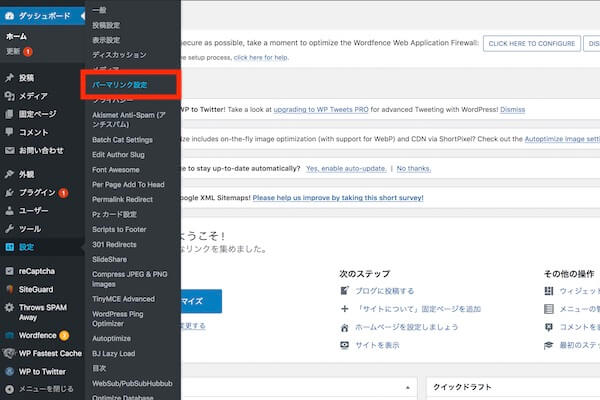
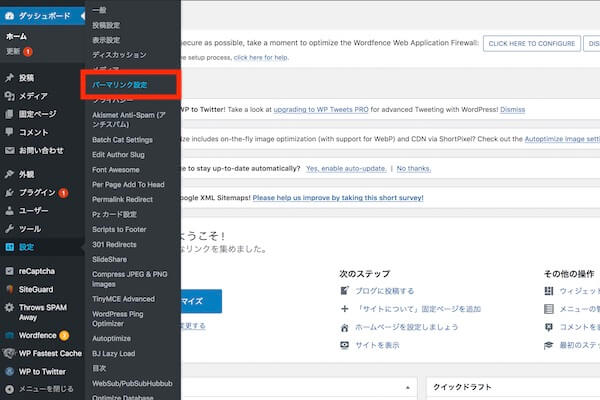
投稿名にチェックを入れて保存します。
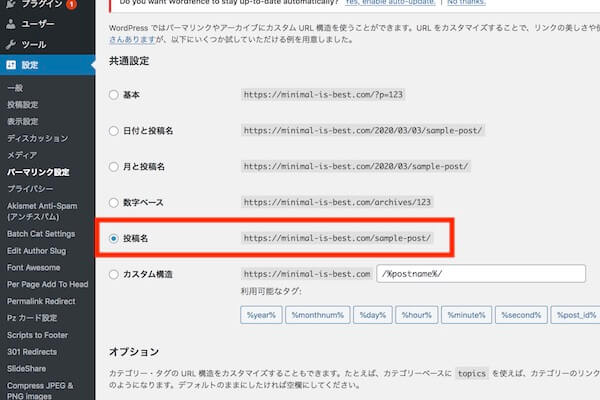
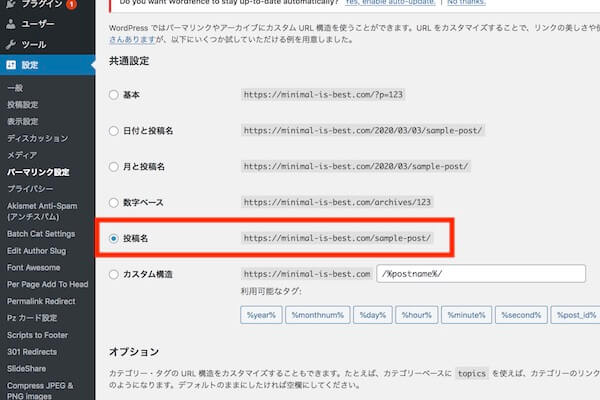
パーマリンクを見ただけで「どんな記事なのか」が分かるようになっているのが理想です。
数字や日付にしてしまうと「どんな記事の内容なのかぱっと見で分からない」ですからね。SEO的にもマイナス影響です。



設定を忘れると変なURLになってしまうので要注意です!
その2:httpをhttpsに変更する
2つ目ですが、httpをhttpsに変更しましょう。
先ほどお話ししたように「https」は簡単に言えば
あなたのサイトはセキュリティーが高く信頼性のあるサイトです
と証明するために必要な作業です。
「ダッシュボード→設定→一般」をクリックします。
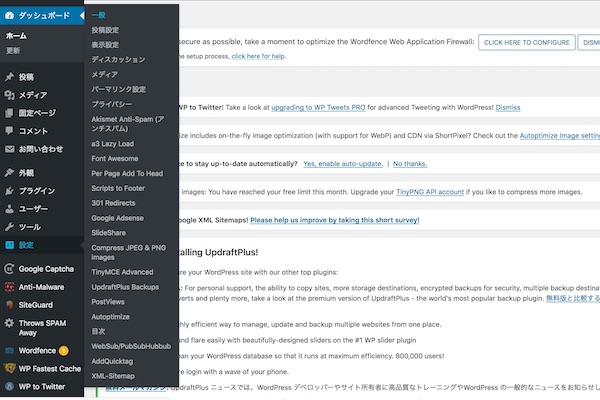
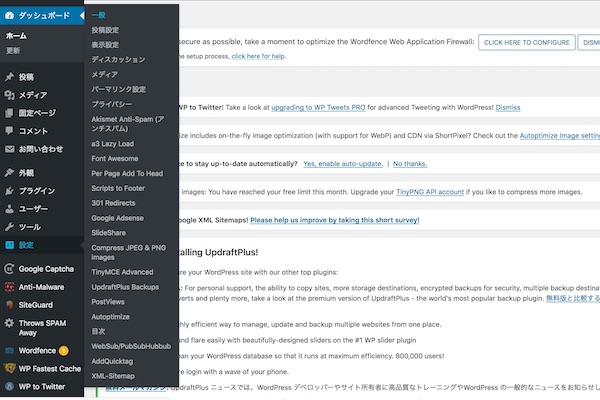
WordPressアドレス・サイトアドレス共に「http」から「https」に変更します。
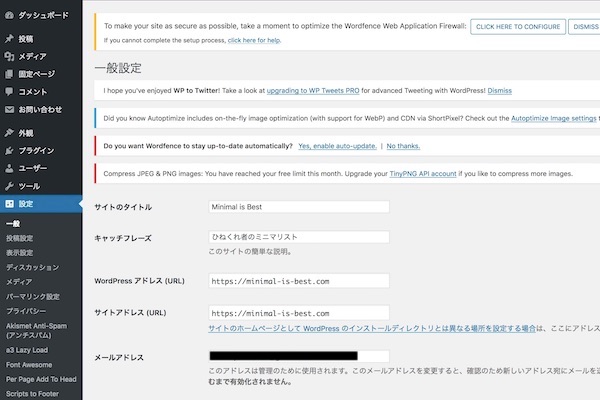
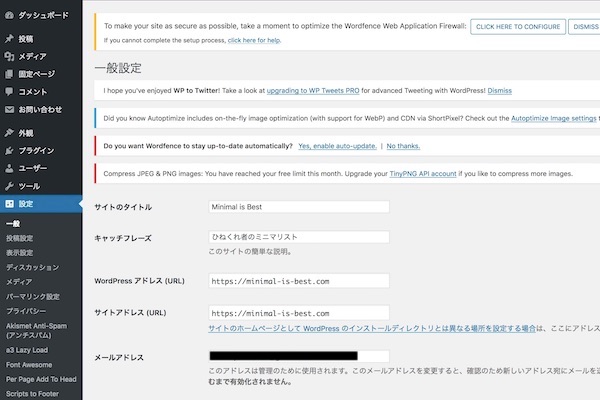
変更できたら下までスクロールして保存します。
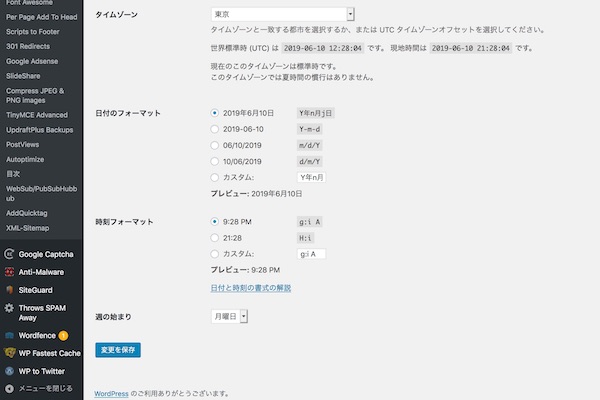
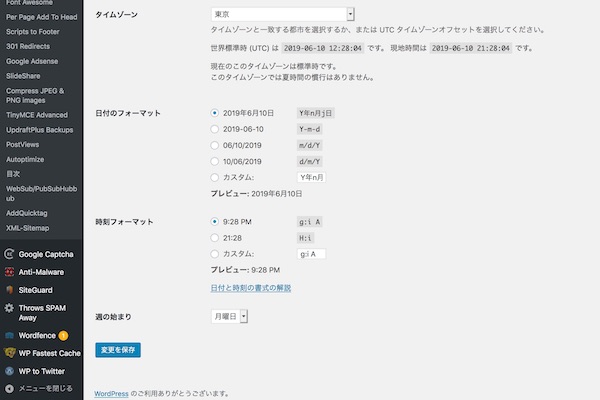
その3:http→httpsの転送設定する
3つ目ですが、http→httpsの転送設定をしましょう。
この作業は、
「http」のサイトに訪れてしまった人を「https」に自動で移動させる設定
です。
まずはエックスサーバーのサーバーパネルにログインし、左側の「.htaccess編集」をクリックします。
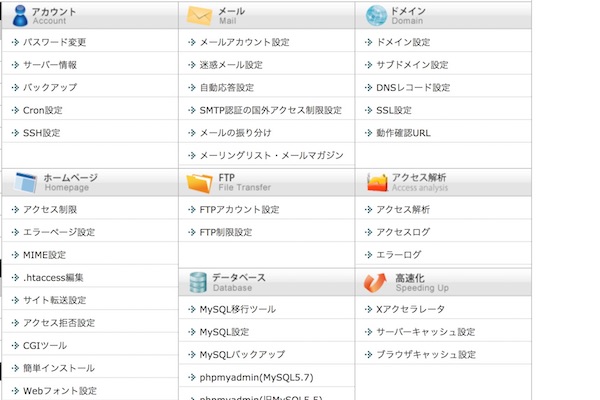
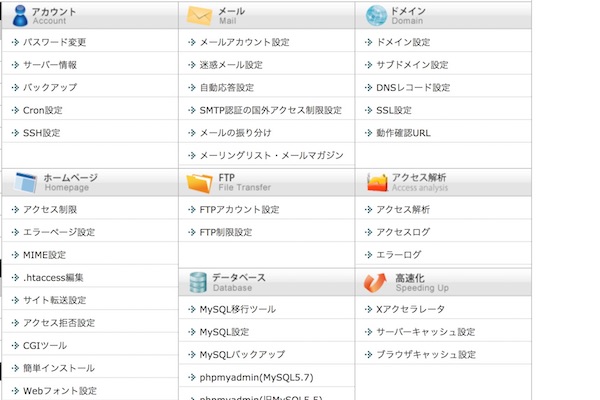
こんな感じの画面になりますので、ここで.htaccessの編集を行います。
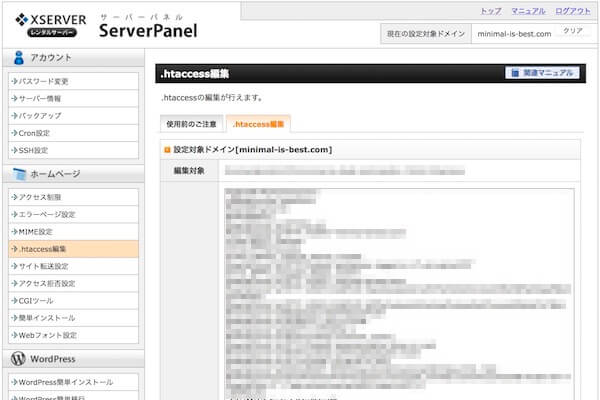
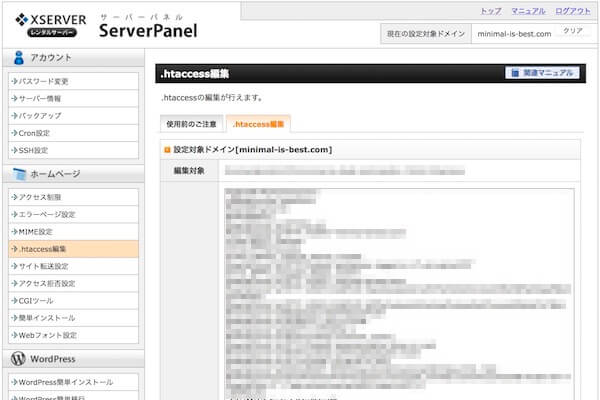
・・・が、これを少しでも間違えてしまうと、サイトがきちんと表示されなくなるという大惨事につながります。
なので、入力する際にはくれぐれも間違えないように注意してください。
というわけで、一番上の行に以下のコードを貼り付けます。
[codebox title=”コード”]
<IfModule mod_rewrite.c>
RewriteEngine on
RewriteCond %{HTTPS} !=on [NC]
RewriteRule ^(.*)$ https://%{HTTP_HOST}%{REQUEST_URI} [R=301,L]
</IfModule>[/codebox]
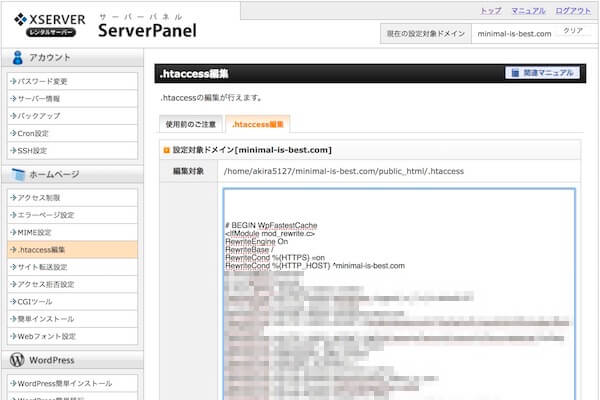
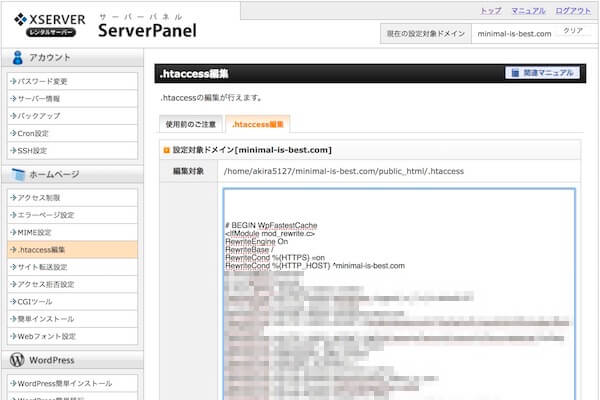
コードを貼り付けできたら、一番下の「確認画面へ進む」をクリックします。
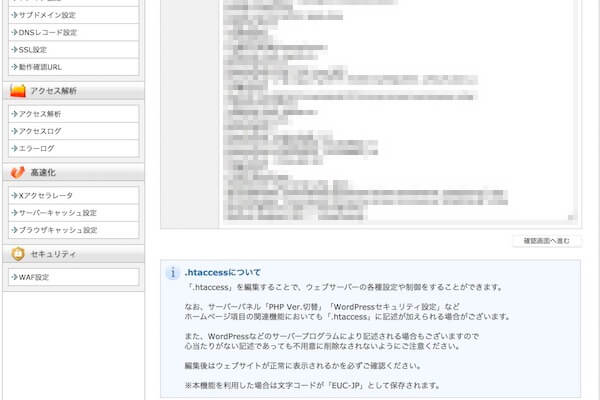
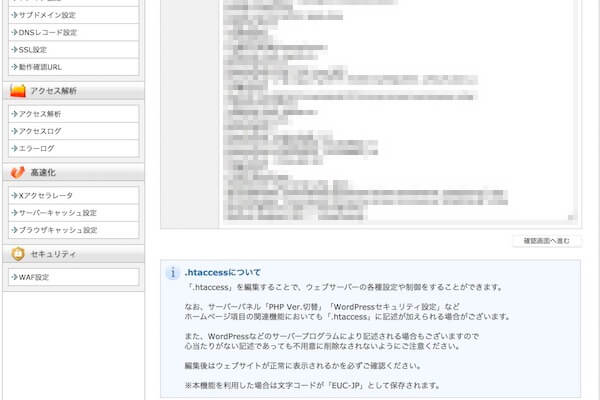
これでもう一度ご自身のブログを見て、問題なく表示されていたら設定は完了です。
万が一きちんと表示されない・エラーが発生するなどの場合は、先ほどの.htaccessを一度元に戻してください。
その4:プラグインをインストールする
4つ目ですが、プラグインをインストールしましょう。
プラグインは「アプリ」みたいなもので、あなた日々の作業をより簡単にし、あなたのブログの性能を上げるためのものです。
使うテーマによってもインストールすべきプラグインは変わってくるのですが・・・
- AddQuicktag(クイックタグを作成)
- Autoptimize(ソースコードを圧縮・最適化)
- BJ Lazy Load(画像などの読み込みを遅延)
- Compress JPEG & PNG images(画像を圧縮)
- Contact Form 7(お問い合わせフォームを作成)
- Easy Table of Contents(目次を表示)
- Google XML Sitemaps(サイトマップをグーグルに送信)
- No Category Base (各記事のURLからカテゴリーを消す)
- Per page head(headコードを編集)
- reCaptcha by BestWebSoft(reCaptchaを導入)
- Scripts-To-Footer(JavaScriptをフッターで読み込ませる)
- Simple CSS(CSSを編集)
- SiteGuard WP Plugin(サイトをスパムなどから保護)
- Throws SPAM Away(日本語が入っていないコメントをスルー)
- TinyMCE Advanced(ワードプレスの編集画面を使いやすくする)
- WebSub/PubSubHubbub(すぐにインデックス)
- Wordfence Security(セキュリティを高める)
- WordPress Ping Optimizer(Pingの送信を制御)
- WP Fastest Cache(キャッシュを保存)
- WP Multibyte Patch(文字化けを無くす)
- WP to Twitter(ツイッターと連携させる)
プラグインのインストール方法は「ダッシュボード→プラグイン→新規追加」で、検索窓に上記プラグイン名を入力してください。
なお、プラグインはインストールして「有効化」にしなければいけません。



「有効化」の一手間を忘れずに・・・
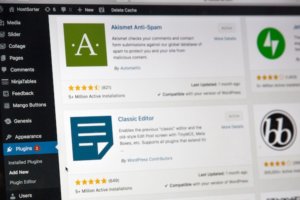
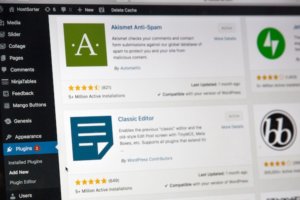
その5:アナリティクスを設定する
5つ目ですが、Googleアナリティクスを設定しましょう。
無料で登録・使用できるので登録しておきましょう!
まずはGoogleアナリティクスの公式サイトに移動します。
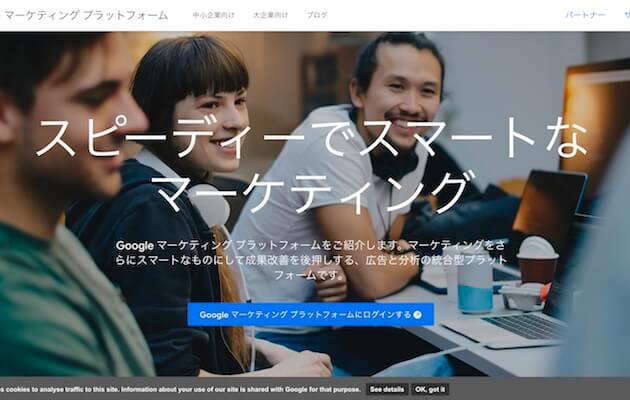
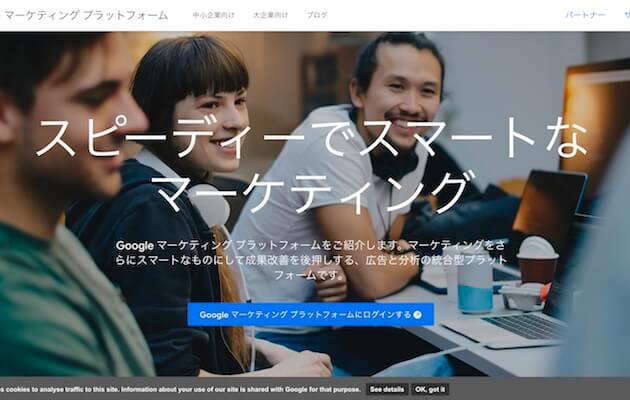
こちらのページからログインするのですが、最初は登録が必要です。
登録手順についてなのですが・・・私がすでにアカウントを作ってしまっていることもあり、事例を紹介できません。
以下のサイトに詳しい手順が記載されていますので、合わせてお読みください。
Googleアカウント、そしてGoogleアナリティクスのあなたブログのURLを登録した後は、Googleアナリティクスとあなたのブログを連携させます。
Googleアナリティクスの画面の「管理→トラッキング情報→トラッキングコード」を選択します。
すると、以下の画面になりますので、赤枠部分のコードを全てコピーしてください。
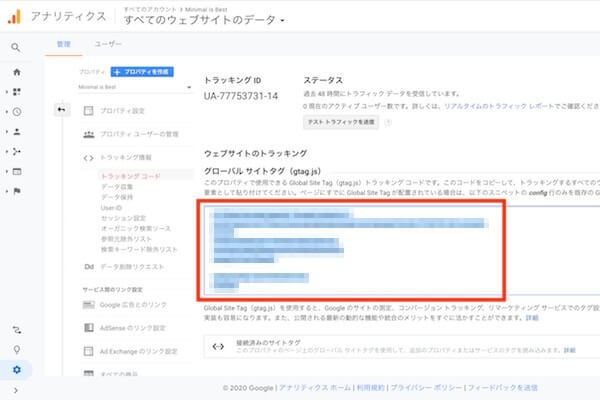
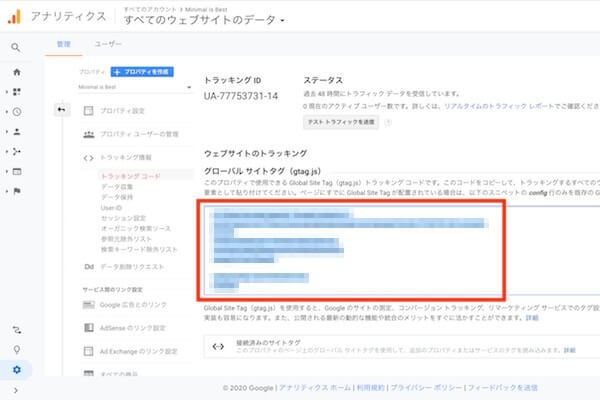
コードをコピーしたら、次はWordPress(ワードプレス)の画面に移動し「ダッシュボード→設定→Per page head」に移動し、先ほどコピーしたコードを貼り付けます。
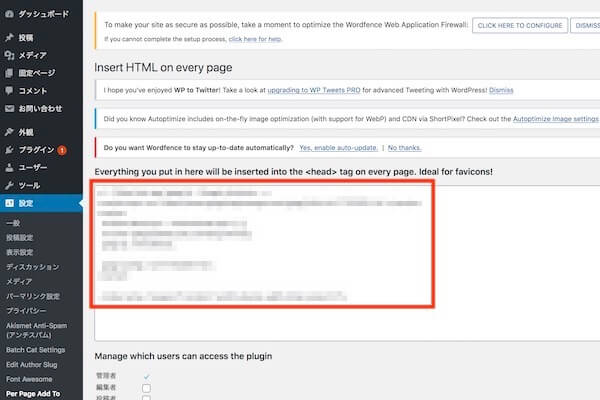
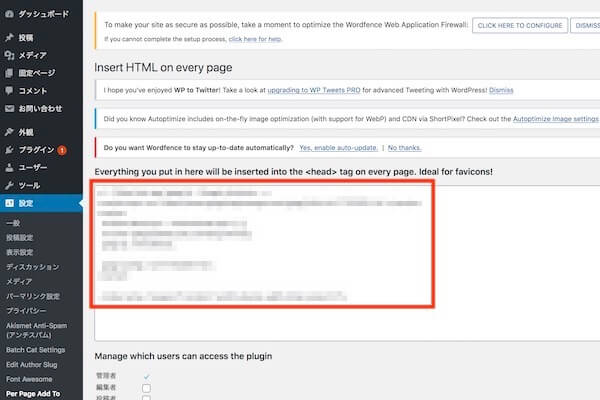
画面の下にスクロールし「設定を保存」をクリックします。
これで、あなたのブログとGoogleアナリティクスの連携作業は終了です!
ただし、最初のうちは「アクセス数ゼロ」なんて普通なので、アナリティクスの画面を見ていると萎えます・・・
なので、最初のうちはアナリティクスを見る必要はないと思います。



アナリティクスの画面を見ていても結果は変わりませんからね。
なお、お使いのテーマによってはテーマ設定でもトラッキングコードをコピペできます。
「ダッシュボード→外観→カスタマイズ→サイトの基本設定→ Google Analyticsの設定」の順にクリックし、赤枠部分にあなたのGoogleアナリティクスのトラッキングIDを貼り付けます。
その6:サーチコンソールを設定する
6つ目ですが、Googleサーチコンソールを設定しましょう。
こちらも無料で登録・使用できるので登録しておきましょう!
それではまず、グーグルサーチコンソール(Google Search Console)公式サイトに移動します。
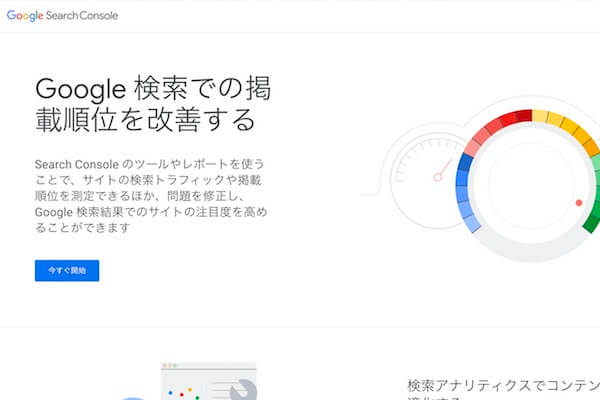
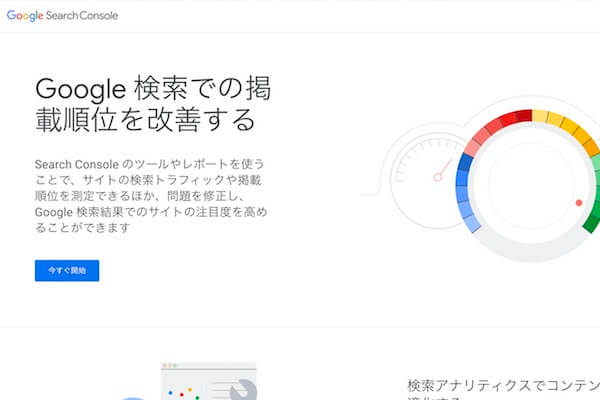
利用開始後にあなたのブログのURLを登録する画面になりますので、ブログのURLをコピペします。
Googleサーチコンソールでは「http」と「https」は別のサイトとして認識されますので「https」で登録しておきましょう。
URLを入力すると「所有権の確認」画面に遷移します。
そして「HTML タグ」というタブをクリックすると、以下のような画面になります。
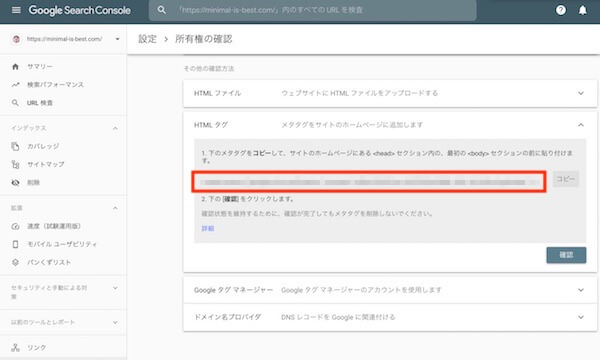
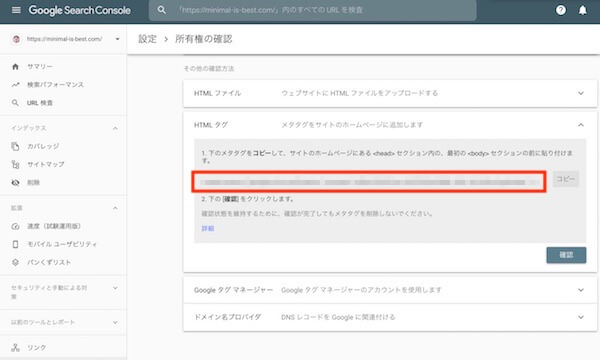
上記画像の赤枠で囲まれているコードをコピーし、先ほどのGoogleアナリティクスの時と同様に「Per page head」に貼り付けて設定を保存します。
最後に、Googleサーチコンソールの画面に移動し、所有権の確認をクリックします。
正しく出来ていれば「あなたは確認済みの所有者です」と表示されますので、これで設定は完了です!



これで全ての設定が終わりました!お疲れ様でした!
まとめ
というわけで、今回の記事では
- WordPress(ワードプレス)のブログの始め方
- ブログの始め方⑴サーバー取得
- ブログの始め方⑵独自ドメイン取得
- ブログの始め方⑶WordPress(ワードプレス)インストール
- ブログの始め方⑷テーマインストール
- ブログを開設した後に最低限やるべき設定
上記6つについてお話ししました。
WordPress(ワードプレス)のブログの始め方を解説するとともに、ブログを解説した後に最低限やるべき設定を解説しましたが・・・いかがだったでしょうか?
- エックスサーバーに申し込む
- お支払い方法を設定する
- 自動更新を設定する
- 独自ドメインを決める
- エックスドメインに申し込む
- ドメインとサーバーを連携させる
- ブログをSSL化する
- WordPressをインストールする
- WordPressにログインする
- ブログのテーマを決める
- テーマをインストールする
とは言え、



ブログは開設できたけど、ブログって何をやればいいの?どうすればブログで稼ぐことができるの?
と思っているかもしれませんね。
ということで、まずはブログで稼げる仕組みを理解しておくべきです!
こちらの記事でブログ収入の仕組みについて詳しく解説していますので、合わせてお読みください!


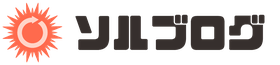




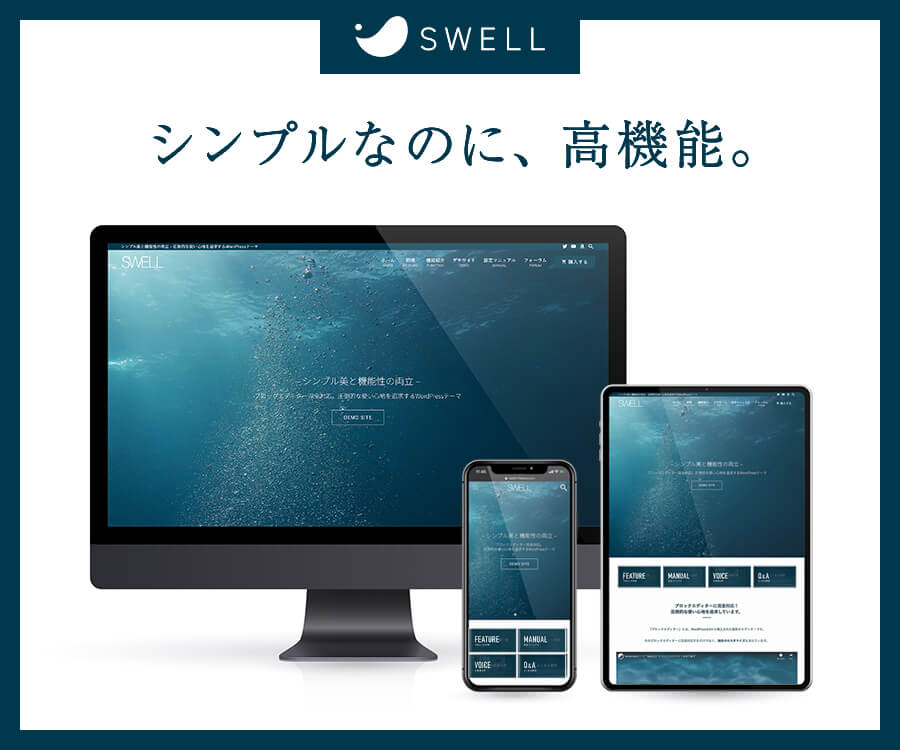
コメント