みなさんこんにちは。
副業ブロガーのソルです。

AnkerのUSBハブを使ってみようと思うんだけど・・・本当にちゃんと使えるのかな?接続できないとか、熱くなるとか、色々と大丈夫かな?AnkerのUSBハブを実際に使った感想とおすすめのUSBハブを教えて!
こんなお悩みを抱えているのであれば、この記事を読むことで解決できます!
今回の記事は以下の人向けです。
- AnkerのおすすめのUSBハブを使った感想を知りたい人
- USBハブがないと色んな機器に接続できなくて困っている人
- USBハブを買ってきちんと接続できるかどうか不安な人
今回の記事では
- 愛用しているAnkerのUSBハブについて
- AnkerのUSBハブを使って感じたメリット
- AnkerのUSBハブを使って感じたデメリット
- あなたにおすすめのAnkerのUSBハブ5選
上記4つについてお話しします。
この記事を読み終えた後、あなたは
- AnkerのおすすめのUSBハブを使った感想が分かった
- AnkerのおすすめのUSBハブと使う目的が理解できた
- USBハブでいろんな機器と接続できるようになった
という結果を手にすることができます!
愛用しているAnkerのUSBハブについて
それではまず、愛用しているAnkerのUSBハブについて解説します。
具体的には以下の3つです。
- 愛用しているAnkerのUSBハブ
- MacBook Proに接続してみた結果
- AnkerのUSBハブを使った感想
それでは詳しく解説します!
その1:愛用しているAnkerのUSBハブ
まず1つ目ですが、私が愛用しているAnkerのUSBハブについてです。
充電器やケーブルといったガジェット類で有名なアンカーのUSBハブであり、
これ1つで数種類の機器と接続できる
という優れもののUSBハブです!








ちなみに私は、
- 自宅:PowerExpand+ 7-in-1 USB-C PD
- 会社:PowerExpand 8-in-1 USB-C PD
を愛用しています。
それぞれの仕様は以下の通りです。
| 項目 | 7-in-1 | 8-in-1 |
|---|---|---|
| サイズ | 11.7 x 5.34 x 1.65 cm | 11.8 x 5.5 x 1.75 cm |
| 重量 | 154.22 g | 110 g |
| ポート | USB-A ポート:2 PD対応USB-C ポート (最大入力60W / 最大出力48W):1 最大4K (30Hz) 対応HDMIポート:1 イーサネット ポート(最大1Gbps):1 microSDカード:1 SDカード:1 | USB-A ポート:2 PD対応USB-C ポート (最大入力100W / 最大出力85W):1 最大4K (60Hz) 対応HDMIポート:2 ポート同時利用の場合は最大4K (30Hz) イーサネット ポート(最大1Gbps):1 microSDカード:1 SDカード:1 |




その2:MacBook Proに接続してみた結果
2つ目ですが、自宅のMacBook Proに接続してみた結果についてです。




MacBook ProにはUSB-Cポートしかないので、USB-Aポートが2つあるというのは割と便利なんですよね。


なお、外部モニターにはUSB-CとHDMIケーブルを使って接続しています。
残念ながら、自宅で使っているアンカーのUSBハブにはUSB-Cポートがないので、MacBook Proから外部モニターに直接接続しています。


ちなみに、会社で使っているのは「PowerExpand 8-in-1」ですが、こちらにはHDMI端子が2つあります。
なので、会社のパソコンに関しては、ノートパソコンから2つのモニターに接続することができています!



会社なので写真はありません。ご了承を・・・
その3:AnkerのUSBハブを使った感想
3つ目ですが、AnkerのUSBハブを使った感想についてです。
結論としては、
最近のPCには必須アイテムと言える
1つで数種類の機器に接続できるUSBハブ
と言ったところでしょうか。
先ほどお話ししたように、私は自宅でも会社でもAnkerのUSBアハブを愛用しています。
Windowsのパソコンはまだしも、MacBookなんかはUSB-Cポートしかありません。
なので、マウスなどの「USB-Aを使うデバイス」を接続するためには、USBハブが必須なんですよね!
そんな時にAnkerのUSBハブがあれば、デバイスの接続はもちろん
有線LANケーブルで高速通信
ということもできます。


なお、世の中にはたくさんのUSBハブがありますが、中でもAnkerのUSBハブは人気です。



そんなこんなで、今ではAnkerのUSBハブ無くして日常業務はできない状態となっています!!
AnkerのUSBハブを使って感じたメリット
それでは次に、AnkerのUSBハブを使って感じたメリットを解説します。
具体的には以下の7つです。
- これ一つで複数機器と接続可能
- 軽量コンパクトで持ち運びに便利
- ケーブルが頑丈で断線しにくい
- 最大48Wの高速充電・通信できる
- ドライバインストール不要で使える
- 有線LANが使えて高速通信できる
- ノートPCの弱点をカバーできる
それでは詳しく解説します!
その1:これ一つで複数機器と接続可能
まず1つ目ですが、これ一つで複数種類の機器と接続できることです。
先ほど少し紹介しましたが、AnkerのUSBハブがあれば、
- USB-A ポート:2
- USB-C ポート:1
- HDMI ポート:1(8-in-1だと2つ)
- イーサネット ポート:1
- microSDカード:1
- SDカード:1
7〜8種類の機器と接続できるようになります。
なので、USB-Aポートが2つあるというのは割と便利なんですよね!



USB-Cが普及しているとはいえ、いまだにUSB-Aの機器はたくさんありますし。
また、LANケーブルの差込口もありますので、自宅で有線で使用する場合なども役に立ちます!
その2:軽量コンパクトで持ち運びに便利
2つ目ですが、超軽量かつコンパクトで持ち運びに便利なことです。
- サイズ:約117 x 53 x 16 mm
- 重さ:約154g




iPhone12と比較しても一回り小さいサイズであり、手のひらに収まるサイズ感となっています。


また、専用の収納ケースも付属していますので、持ち運びにも便利となっています!
その3:ケーブルが頑丈で断線しにくい
3つ目ですが、ケーブルが頑丈で断線しにくいことです。
AnkerのUSBハブは、USB-Cケーブルで接続するタイプです。
このケーブルの根元が非常に頑丈にできているので、そう簡単には断線しない雰囲気ですね。
こちらの方が見た目はスマートなので迷ったのですが・・・



USB-Cポートを2つ占領してしまう



ちょっとしたことでパソコンから外れてしまう
みたいな口コミを見たので、ケーブルで接続するタイプのこちらにしました。



ケーブルがついているので勝手に外れたりはしませんからね!
その4:最大48Wの高速充電・通信できる
4つ目ですが、最大48Wの高速充電&高速通信ができることです。
データ転送やHDMI接続などハブとして使用しながらも、MacBookに最大48Wまでの高出力でフルスピード充電が可能です。
実際にMacBook Proに接続してみましたが、
MacBook Proに付属しているケーブルと
プラグの高速充電性能を落とさない
というイメージですかね。



感覚的な話ですが。
また、データ転送も最大5Gbpsの高速データ転送という速さになっています!
ちなみに、8-in-1だと「最大入力100W / 最大出力85W」という高出力を備えています。
その5:ドライバインストール不要で使える
5つ目ですが、ドライバのインストールが不要ですぐに使えることです。
基本的に、USBハブなどのデバイスをパソコンに接続する場合、各メーカーの公式サイトからドライバーをインストールするのが普通です。
よくあるのが



接続したのになぜか使えない!
という状態なのですが・・・これらの大半は「ドライバをインストールしていない」ことが原因です。
なのぜ、箱を開けてパソコンに接続すればすぐに使える状態になるのです!
ドライバのインストールが不要ですぐに使えるようになる点も、AnkerのUSBハブのメリットと言えますね!
その6:有線LANが使えて高速通信できる
6つ目ですが、有線LANが使えて高速通信できることです。
AnkerのUSBハブにはLANケーブルを差し込む「イーサネットポート」があります。


なので、有線LANにして高速通信することができます!



私は自宅でも会社でも有線状態で使用していますが、このおかげで快適に仕事ができています!
なお、AnkerのUSBハブを持ち歩くことで、出張先のホテルでも有線接続することだってできちゃいます。
こんな感じで、早い通信速度でストレスフリーで作業ができる点も、AnkerのUSBハブのメリットと言えるでしょう。
MacBookなんかはLANケーブルを差し込むポートがないため、



有線LANじゃないと速度が出ないし安定しないから嫌だ!!
という人にとっては、特に重宝するはずです!
その7:ノートPCの弱点をカバーできる
7つ目ですが、最近のノートPCの弱点をカバーできることです。
というのも、先ほどもお話ししたように、最近のノートPCはUSB-Cが主流になりつつあります。
なので、必ず「変換ケーブル」が必要になるんですよね。
しかし、AnkerのUSBハブがあれば、これ1つで複数種類の機器と同時接続できるようになります。



USB-Aポートは2つありますしね!
なので、私個人的には
アンカーのUSBハブはノートPCの
弱点・使いにくさカバーできる
と思っています!
アンカーのUSBハブを使って感じたデメリット
それではここで、AnkerのUSBハブを使って感じたデメリットを解説します。
具体的には以下の4つです。
- 使用中はどうしても機器が熱くなる
- ケーブルがあるのでスマートではない
- USBハブにしては割と高めの値段
- USB-Cポートがないと使用できない
それでは詳しく解説します!
その1:使用中はどうしても機器が熱くなる
まず1つ目ですが、使用中はどうしても機器が熱くなることです。
気になるレベルではないのですし、これで機器が壊れるといったこともないのですが・・・
口コミを見ていると



USBハブ本体が熱くなって調子が悪い
というのを見かけましたので、この点はデメリットかなあと感じました。
とはいえ、使い始めて2年ぐらい経過しましたが、熱くなるものの壊れる気配はありません。



逆に言えば「熱くなる」というのは正常に動作している証拠でもあります。
その2:ケーブルがあるのでスマートではない
2つ目ですが、ケーブルがあるのでスマートではないことです。
こちらの方が
ケーブルがない・機器本体と直接接続する
という感じなので、見た目はスマートになります。
ケーブルがある方がきちんと接続できていますし、外れる心配も少ないですが・・・その分
見た目のスマートさ
は落ちてしまっていますね。



見た目なんて「自己満足」の世界ですし。
その3:USBハブにしては割と高めの値段
3つ目ですが、USBハブにしては割と高めの値段で手が出しにくいことです。
Anker PowerExpand 8-in-1だと、7990円(税込)という、さらに高い値段です。
安いものだと2000円ぐらいで販売されていますので、値段が高いことはAnkerのUSBハブのデメリットと言えるでしょう。



その点、Anker製というだけで信頼できます!
パソコンと接続する重要な機器と言えるので、多少高めの信頼・安心できる製品を買うべきだとは思います。
その4:USB-Cポートがないと使用できない
4つ目ですが、USB-Cポートがないと使用できないことです。
なので、USB-Cポートがないパソコンでは、このUSBハブは使えません。



いやいや、最近のパソコンにはUSB-Cなんて普通に付いてるだろ??
と思われるかもしれませんが・・・中には
データ通信のみ対応、外部出力には未対応
というUSB-Cポートもあります。


MacBookの場合は外部出力にも音声出力にも対応しているので問題ありませんが、Windowsのパソコンの場合は注意が必要です。
なお、「データ通信のみ対応、外部出力には未対応」というUSB-Cポートのパソコンの場合、以下のUSBハブを使うことで解決できます。


あなたにおすすめのAnkerのUSBハブ5選
それでは最後に、あなたにおすすめのAnkerのUSBハブ5選を解説します。
それでは詳しく解説します!
その1:PowerExpand+ 7-in-1 USB-C PD
まず1つ目ですが、PowerExpand+ 7-in-1 USB-C PDです。
この記事で紹介した、私が自宅で愛用しているAnkerのUSBハブになります。
もしあなたが、



MacBookに合うUSBハブが欲しい
というのであれば、まずはPowerExpand+ 7-in-1 USB-C PDを使ってみましょう!
>>AmazonでPowerExpand+ 7-in-1 USB-C PDを見る
その2:PowerExpand 8-in-1 USB-C PD
2つ目ですが、PowerExpand 8-in-1 USB-C PDです。
こちらも、この記事で紹介したAnkerのUSBハブになります。



私は会社で愛用しています!
先ほど紹介したPowerExpand+ 7-in-1 USB-C PDを同じような見た目ですが、最大の違いは
HDMIが2つ付いている
という点です。
もしあなたが、



ノートパソコンから外部モニター2台に出力したい
というのであれば、PowerExpand 8-in-1 USB-C PDがおすすめです!
>>AmazonでPowerExpand 8-in-1 USB-C PDを見る
その3:PowerExpand Direct 7-in-2 USB-C PD
3つ目ですが、PowerExpand Direct 7-in-2 USB-C PDです。
こちらはPowerExpand+ 7-in-1 USB-C PDと同じ接続端子を備えたUSBハブなのですが、最大の違いは
ケーブル無しでMacBookに直接差し込める
という点です。
MacBookのUSB-Cポート2つにジャストフィットする構造であり、ケーブルがないためスッキリした見た目になります!



逆に言えば、MacBookでしか使用できないんですけどね。笑
もしあなたが、



ケーブルがないスッキリした見た目のUSBハブが欲しい!
というのであれば、PowerExpand Direct 7-in-2 USB-C PDを使いましょう!
>>AmazonでPowerExpand Direct 7-in-2 USB-C PDを見る
その4:Anker USB3.0 ウルトラスリム 4ポート
4つ目ですが、Anker USB3.0 ウルトラスリム 4ポートです。
こちらは、いわゆる「ザ・USBハブ」というアイテムであり、USB-A(USB3.0)に特化したUSBハブです。
長いケーブルも、付属の結束バンドを使えばスッキリまとめることもできます!
なお、Anker USB3.0 ウルトラスリム 4ポートは「USB3.0ポート」を使って接続しますので、MacBookではなくWindows向けのアイテムであると言えます。
もしあなたが



Windowsのパソコンを使っているんだけど、USB-Aポートを大量に使わないといけない
というのであれば、Anker USB3.0 ウルトラスリム 4ポートがおすすめですよ!
>>AmazonでAnker USB3.0 ウルトラスリム 4ポートを見る
その5:Anker PowerExpand Elite 12-in-1
5つ目ですが、Anker PowerExpand Elite 12-in-1です。
こちらはあくまでオマケ紹介という位置付けになるのですが・・・USBハブというよりも、ドッキングステーションです。
もしあなたが、



自宅専用で使う高スペックのUSBハブが欲しい!
というのであれば、USBハブではなくこちらのドッキングステーションを使ってみてはいかがでしょうか?
>>AmazonでAnker PowerExpand Elite 12-in-1を見る
まとめ
というわけで、今回の記事では
- 愛用しているAnkerのUSBハブについて
- AnkerのUSBハブを使って感じたメリット
- AnkerのUSBハブを使って感じたデメリット
- あなたにおすすめのAnkerのUSBハブ5選
上記4つについてお話ししました。
AnkerのUSBハブを使った感想を解説するとともに、あなたにおすすめのAnkerのUSBハブ5選を解説しましたが・・・いかがだったでしょうか?
私は自宅と会社で使い続けていますが、
- 自宅・・・USBマウス、LANケーブル、外部モニター2台
- 会社・・・USBマウス、LANケーブル、外部モニター2台、会社のソフト
という感じで、USBハブのおかげで仕事の効率が倍増しています!
また、最近のパソコンはポート数が少ないのが主流であり、MacBookに至ってはUSB-Cポートが2つのみです。
ということで、これを機にAnkerのUSBハブを使ってみてはいかがでしょうか?
P.S.
もしあなたが、



USBハブを買ったんだけど上手く接続できなくて困っている
というのであれば、こちらの記事を読んでみてください。
USBからHDMIに変換するときの注意点や接続できないときの原因を詳しく解説しています!


P.P.S.
もしあなたが、



MacBookじゃなくてWindowsのパソコンなんだけど、USB-Cポートが使えない
というのであれば・・・USB3.0ポートを使って外部出力できるこちらのUSBハブがおすすめです。
会社のパソコン(Windows)を自宅で使用する際は、こちらのアダプターを使って外部モニター2台に出力しています!
もしあなたが、
- Windowsのパソコンを使っている
- 外部モニター2台に出力したい
というのであれば、こちらの記事が参考になるはずです!


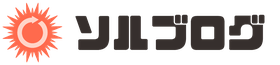










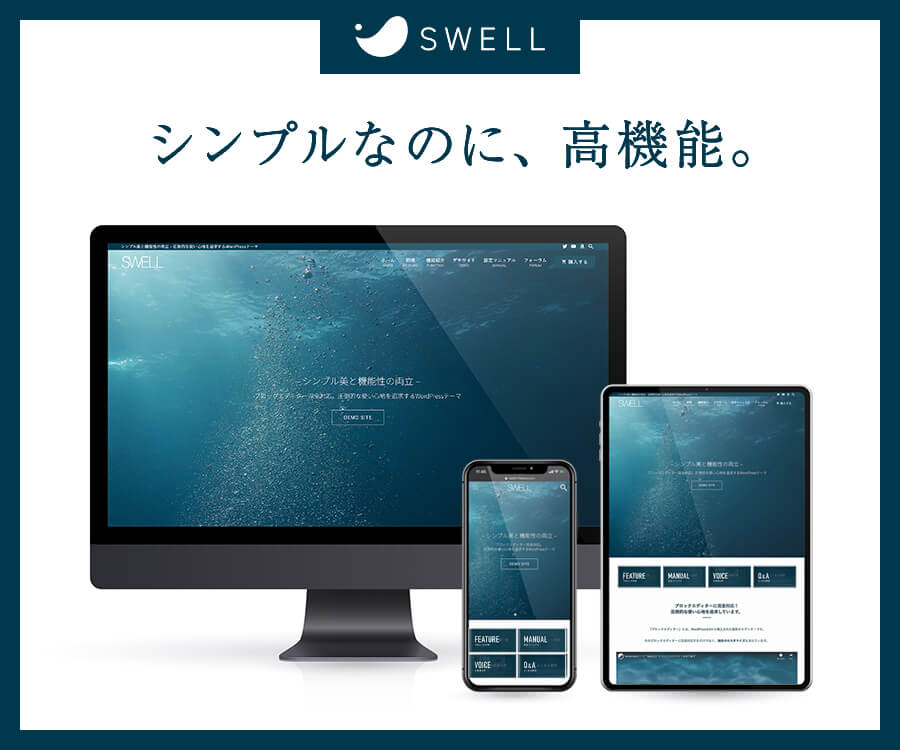
コメント