みなさんこんにちは。
副業ブロガーのソルです。

ブログの運営方針とドメインが合っていなくて困る・・・ブログ名とドメインを変更しようかな。ブログのドメインを変更する方法を教えて!また、ドメイン変更によってSEOってどうなるの?
こんなお悩みを抱えているのであれば、この記事を読むことで解決できます!
今回の記事は以下の人向けです。
- ブログのドメインを変更する方法を知りたい人
- ブログの方向性とドメインが合わなくて困っている人
- ドメイン変更によるSEOへの影響を知りたい人
今回の記事では
- ドメイン変更によるSEOの影響
- ブログのドメインを変更する方法
- ドメイン変更時にやっておくべき設定
- 実際にブログ名とドメインを変えた感想
上記4つについてお話しします。
この記事を読み終えた後、あなたは
- ブログのドメインを変更する方法が分かった
- ドメイン変更によるSEOへの影響を理解できた
- ブログの方向性に合うドメインに変更できた
という結果を手にすることができます!
ドメイン変更によるSEOの影響
それではまず、ドメイン変更によるSEOの影響について解説します。
具体的には以下の5つです。
- サイト評価がリセットされる
- コピーサイトとみなされる
- 全てのURLが無効になる
- 色んな変更手続きが面倒臭い
- アドセンスの再審査が必要
それでは詳しく解説します!
その1:サイト評価がリセットされる
まず1つ目ですが、ドメインを変更するとあなたのサイトの評価がリセットされます。
ドメインには「年齢」というものがあって、
- 年齢が高い
- コンテンツの数が多い
ほど、ドメインパワーは強くなります。
しかし、ドメイン変更するとなれば、ドメイン評価が全てリセットされてしまいます。
リダイレクト処理をしておけば”ある程度は”解決できますが、SEO評価を100%引き継ぐ・・・と言うことは不可能です。
ほとんどの記事は圏外に飛ばされる覚悟でドメインを変更したほうがいいでしょう。
その2:コピーサイトとみなされる
2つ目ですが、ドメインを変更するとなればコピーサイトとみなされる可能性があります。
この記事では
旧ドメインの記事を全てコピーして
新ドメインにアップロードする
という方法でドメインを変更します。
簡単にいうと、旧サイトと新サイトで全く同じ記事(サイトマップ)が出来上がるということですね。
リダイレクト処理をするものの、Googleからすると
とみなされてしまう可能性もありますので、SEOの評価は落ちてしまいます。(変更して数ヶ月は)
その3:全てのURLが無効になる
3つ目ですが、ドメインを変更すると全てのURLが無効になります。
今回ご紹介するドメインの変更方法では、旧ドメインの記事は全て残した状態にするので特に問題ありません。
なお、あなたの記事内に貼り付けられた内部リンクも全て変更することになります。
その他にも、被リンクも全て無効になってしまいます。
とはいえ、この点については「リダイレクト処理」を行えば解決されます。



なので、あまり考えすぎなくても問題ないでしょう!
その4:色んな変更手続きが面倒臭い
4つ目ですが、ドメイン変更すると色んな変更手続きが面倒くさいです。
これは「SEOへの影響」というかは作業の問題ですね。
例えばですが、ドメインを変更したら、
- 旧ドメインから新ドメインにリダイレクト処理をする
- アフィリエイトサイトに登録しているURLを変更する
- その他登録しているドメインを全て変更する
- (独自メールを使っていれば)メールアドレスを変更する
と言う感じで、色んな設定を変更しなければいけません。
ドメイン変更は「色んな変更手続きも超面倒くさい」と言うことを理解しておきましょう。
その5:アドセンスの再審査が必要
5つ目ですが、ドメイン変更するとなればGoogleアドセンスの再審査が必要になります。
昔は1つのアカウントの審査が通っていればサイトの追加は簡単にできたのですが・・・
今はサイトごとにアドセンスが審査されているので、ドメインを変えるとGoogleアドセンスに再審査を通さなければいけません。
幸いにも、私は10日ぐらいで再審査を通過できたのですが・・・
その10日間ぐらいはアドセンスの収益が0円になりました。
目先の利益を捨てて
長期的な利益を手に入れる
と考えれば、この項目はやむを得ないですけどね!
ブログのドメインを変更する方法
それでは次に、ブログのドメインを変更する方法を解説します。
具体的には以下の8つです。
- 新ドメインを取得
- 新ドメインにワードプレスをインストール
- 新ドメインをhttps化
- 旧ドメインにAll in one WP Migrationをインストール
- 旧ドメインのデータをエクスポート
- 新ドメインにAll in one WP Migrationをインストール
- 新ドメインにデータをインポート
- パーマリンクを設定
なお、この記事で紹介する方法を簡単に説明すると、
- 旧ドメインのデータを全てダウンロード
- 新ドメインにデータをアップロード
- 旧ドメインから新ドメインにリダイレクト
という流れになります。



それでは詳しく解説します!
その1:新ドメインを取得
まず1つ目ですが、新ドメインを取得しましょう。
なお、ブログ名とドメインの決め方やポイントについては、こちらの記事をご参照ください。


その2:新ドメインにワードプレスをインストール
2つ目ですが、新ドメインにワードプレスをインストールしましょう。
すでにワードプレスを運営されているはずなので、この点も特に問題ないでしょう。
注意点を挙げるとすれば、ユーザー名やパスワード、登録メールアドレスは旧ドメインと同じにしておいたほうが無難でしょう。
その3:新ドメインをhttps化
3つ目ですが、新ドメインをhttps化しておきましょう。
というのも、旧ドメインのデータを全てアップロードした際、サイトのURLがhttpとhttpsの2つになってしまうためです。
こちらはサーバー側でSSL設定をした後に、ワードプレスの一般設定から「https」にするだけです。
私がエックスサーバーを使っているので、ここではエックスサーバーでのHTTPS化の方法を解説しておきます。
まずはエックスサーバーのサーバーパネルにログインし、右側のSSL設定をクリックします。
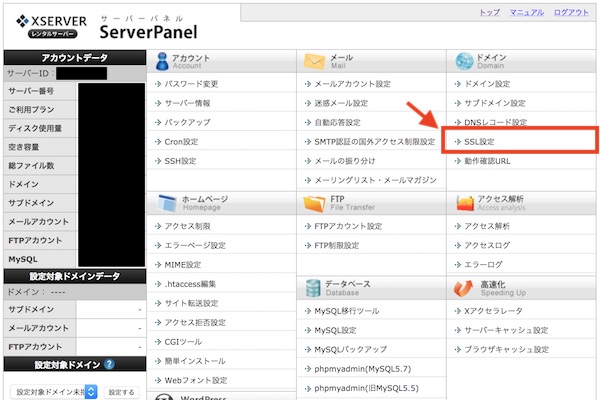
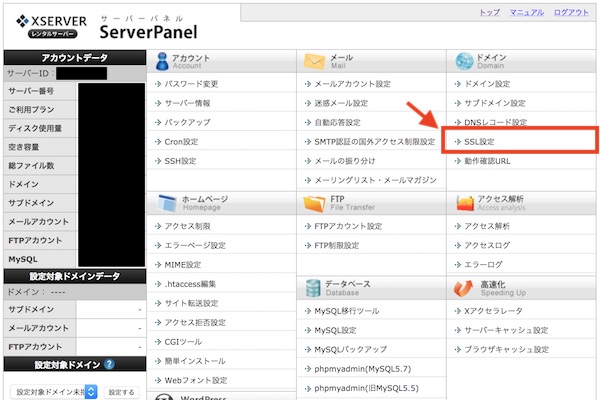
「独自SSL設定追加」のタブをクリックすると、あなたのドメインが表示されます。
ここで対象ドメインを選択し「独自SSL設定を追加する」をクリックします。
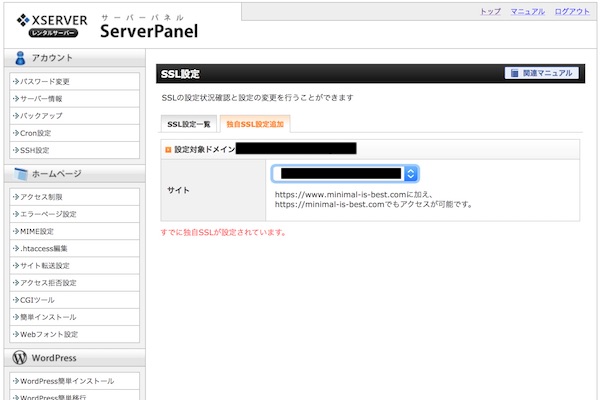
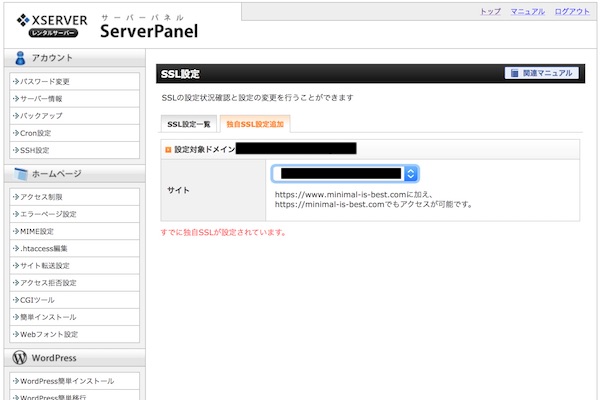
上記の画面では「すでに独自SSLが設定されています。」と表示されていますが、未設定の場合は右下に「独自SSL設定を追加する(確定)」と言うボタンがあるかと思います。
SSL設定はこれで終わりです。
なお、新ドメインのサイトの設定で「HTTPS」に変更しておくことも忘れずに!
新ドメインのサイトで「ダッシュボード→設定→一般」をクリックします。
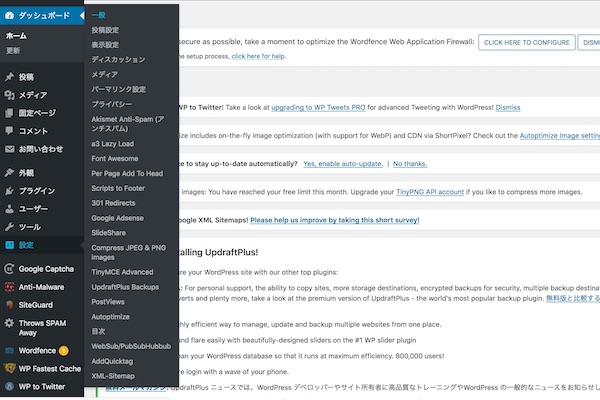
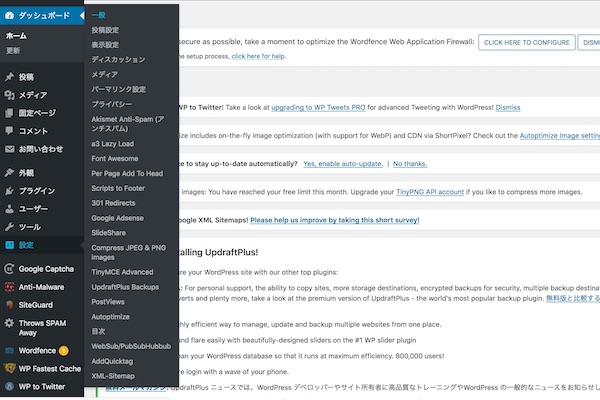
WordPressアドレス・サイトアドレス共に「http」から「https」に変更します。
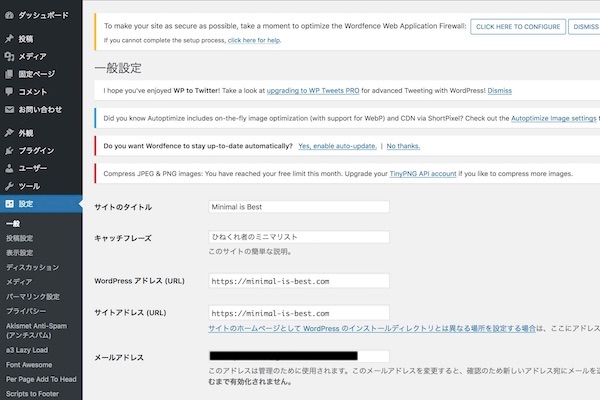
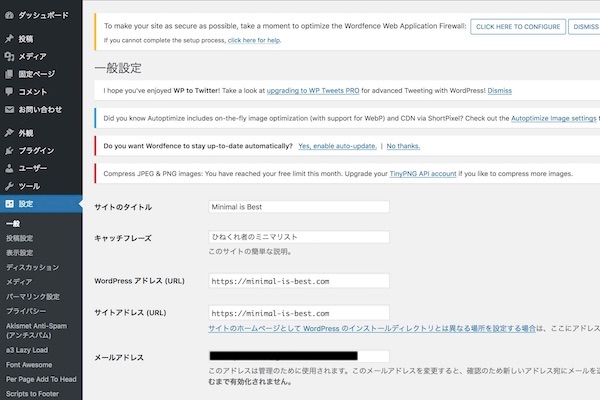
変更できたら下までスクロールして保存します。
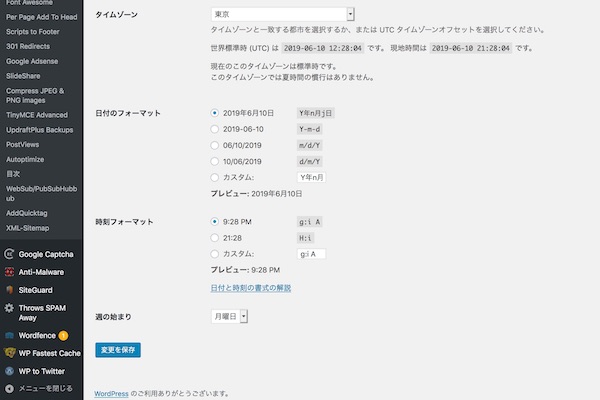
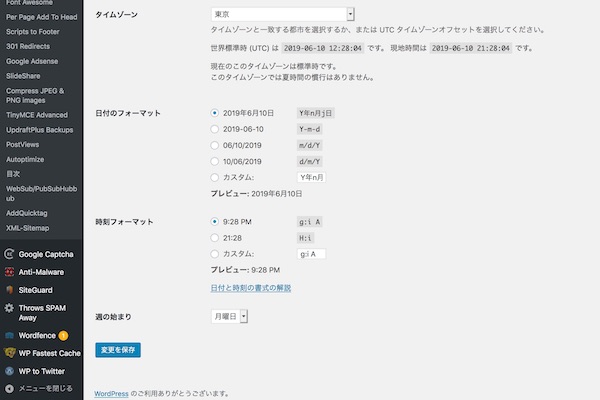
これでサイトURLの変更(HTTPS化)は終了です。
その4:旧ドメインにAll in one WP Migrationをインストール
4つ目ですが、旧ドメインにAll in one WP Migrationをインストールしましょう。
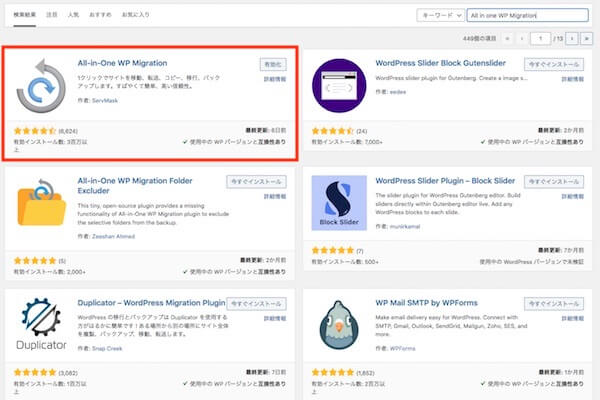
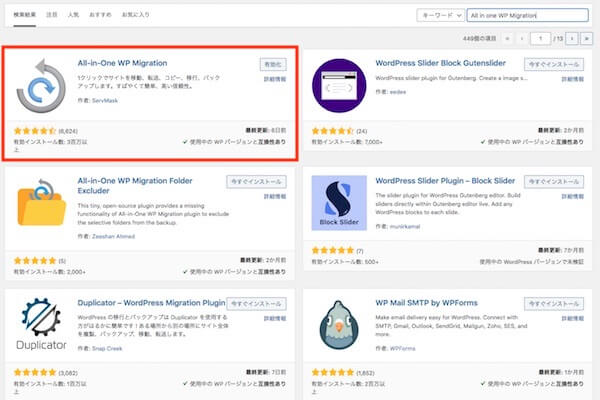



無料で使えますので安心してください!
インストールが完了したら有効化しておきましょう。
その5:旧ドメインのデータをエクスポート
5つ目ですが、旧ドメインのデータをエクスポートしましょう。
先ほど有効化したAll in one WP Migrationを使って、サイトのデータを全てエクスポートします。
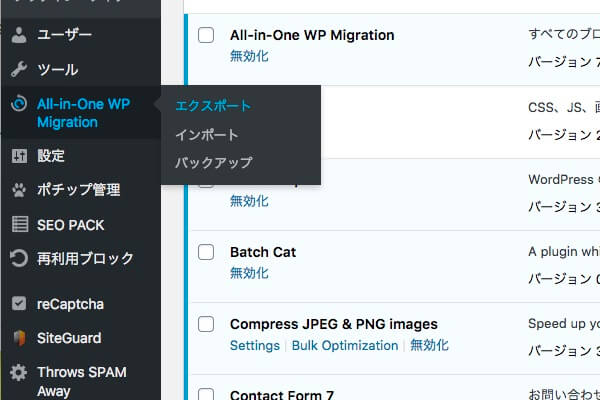
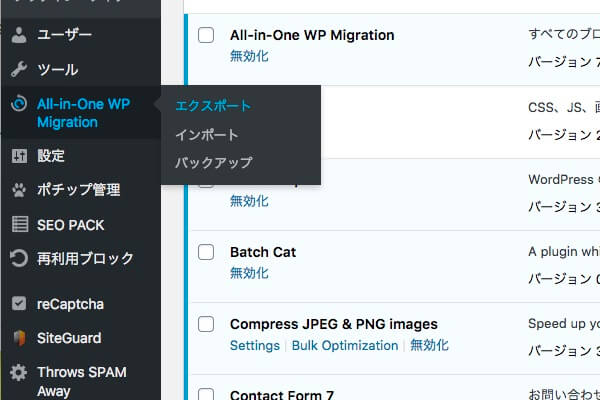
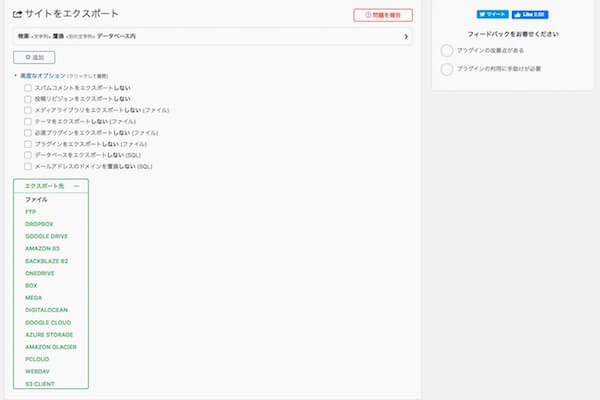
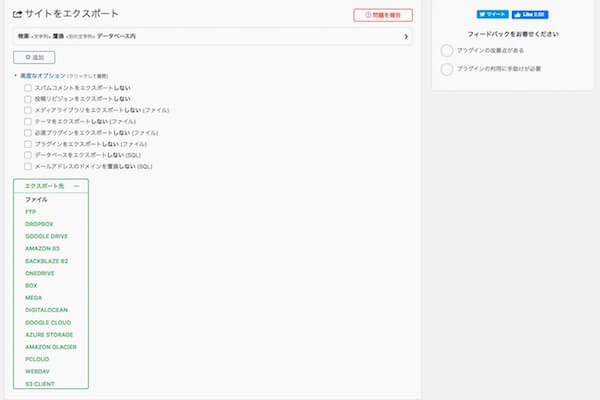
なので、メディアファイルのみFTPを使って以降する方法もあります。
とはいえ、2年以上ブログを運営していた私のデータでも、All in one WP Migrationだけで移行できました。
というのも、WP SiteGuardを有効化したままの状態でAll in one WP Migrationで移行すると、.htaccessの設定により
という現象も起こるようです。
その6:新ドメインにAll in one WP Migrationをインストール
6つ目ですが、新ドメインにAll in one WP Migrationをインストールしましょう。
旧ドメインと同じように、新ドメインでもAll in one WP Migrationをインストール&有効化しておきます。
その7:新ドメインにデータをインポート
7つ目ですが、新ドメインにデータをインポートします。
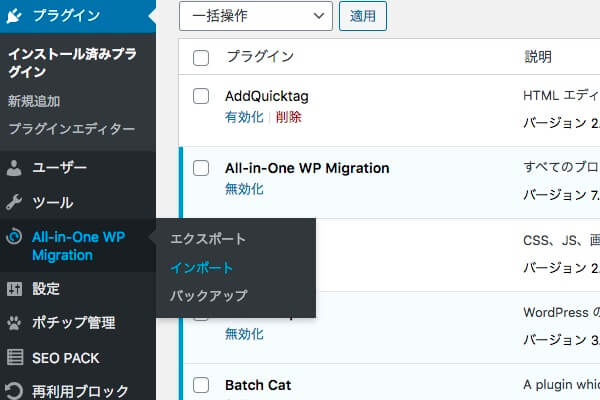
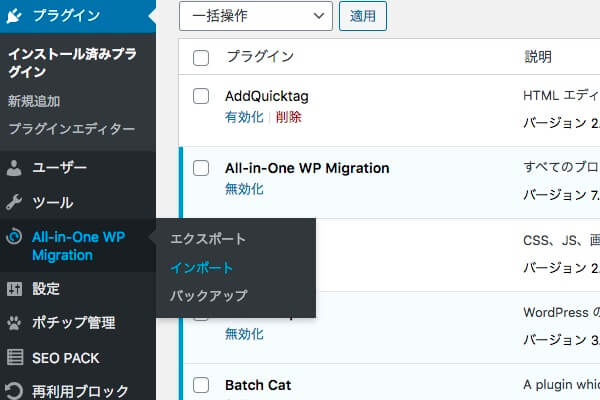
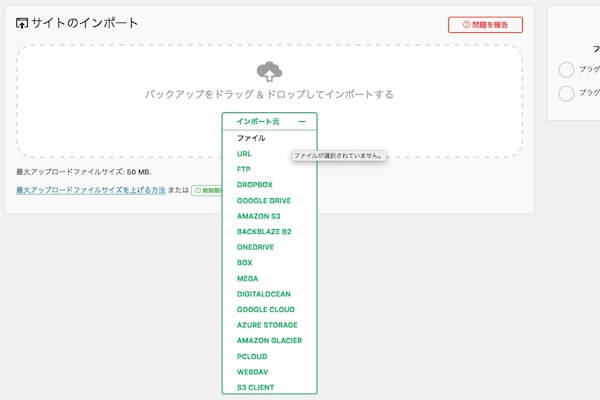
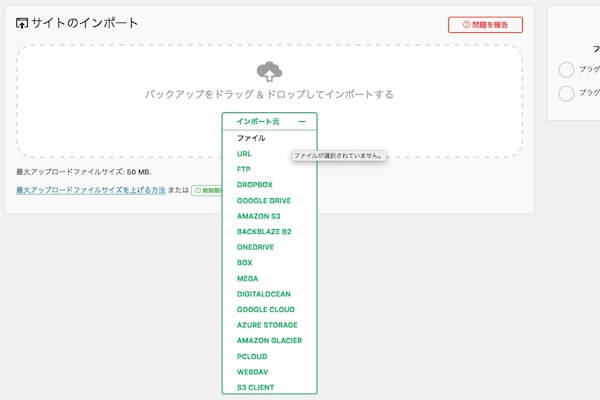
なお、無料版のAll in one WP Migrationw利用している場合、容量制限の警告画面が表示されることがあります。
今回はエックスサーバーの画面でお話しします。
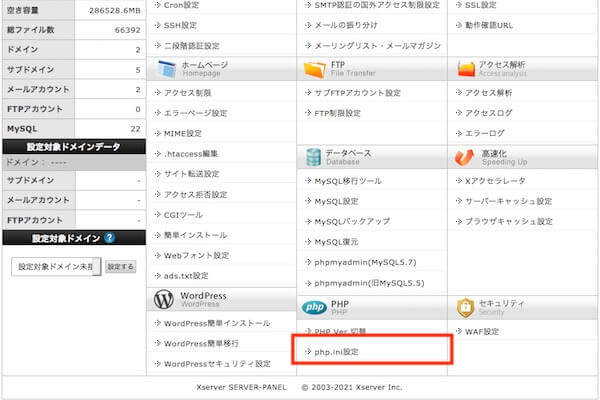
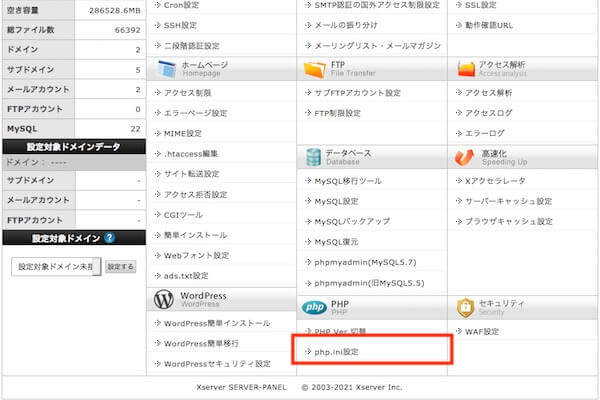
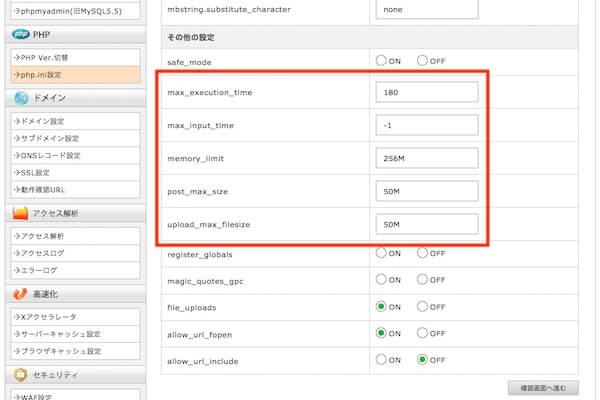
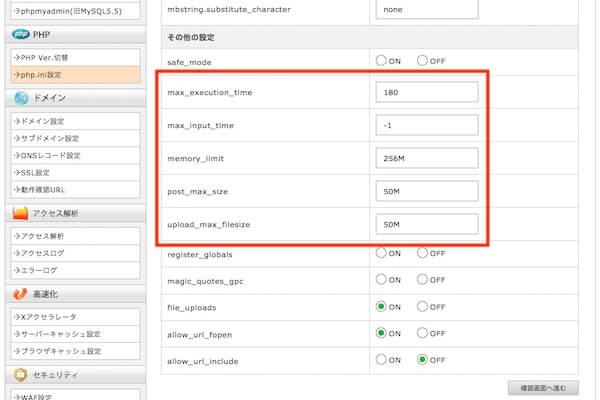
以下のようにphp.iniで容量制限サイズの上限値を変更をします。
| 項目 | 数字 |
|---|---|
| post_execution_time | 300 |
| max_input_time | 300 |
| memory_limit | 256M |
| post_max_size | 512M |
| upload_max_filesize | 512M |
きちんと設定できていれば、これで全てのデータがインポートできるはずです。
なお、メディアファイルをFTPからエクスポートした場合は、この段階でFTPを使ってインポートしておきましょう。



この段階で新ドメインを確認して、旧ドメインのブログと同じような画面になっていればOKです。
その8:パーマリンクを設定
8つ目ですが、パーマリンクを設定しておきましょう。
新ドメインのパーマリンク設定が「基本」に変更されて、各ページのURL末尾が以前と違っている場合があります。



設定した後に以前と同じURLになっていればドメイン変更作業は完了です!
ドメイン変更時にやっておくべき設定
それではここで、ドメイン変更時にやっておくべき設定について解説します。
具体的には以下の5つです。
- 新ドメインへのリダイレクト設定
- ドメイン変更したことを通知
- Google関連のサイト変更手続き
- ASPサイトなどの変更手続き
- メールアドレスを変更
それでは詳しく解説します!
その1:新ドメインへのリダイレクト設定
まず1つ目ですが、新ドメインへのリダイレクト設定をしましょう。
具体的には、古いドメインに訪れた人を新しいドメインに飛ばす処理ですね。
例えば、
に訪れた人を
に飛ばす処理のことです!
また、この手順を使えば、
に訪れた人を
に飛ばすことも可能です!(新旧でページ階層がそのままであれば)
こちらは失敗すると大変なことになるので、慎重に作業しましょう!
まずはエックスサーバーのサーバーパネルにログインし、左側の「.htaccess編集」をクリックします。
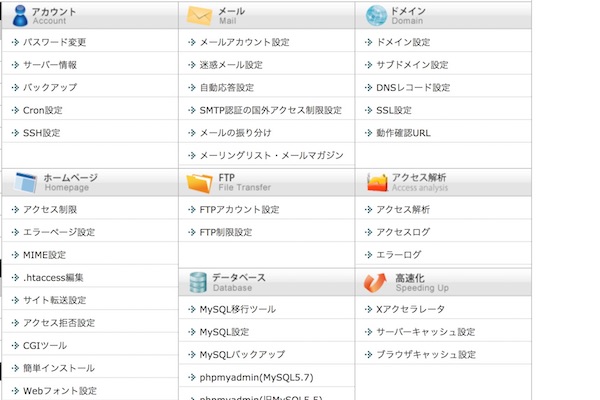
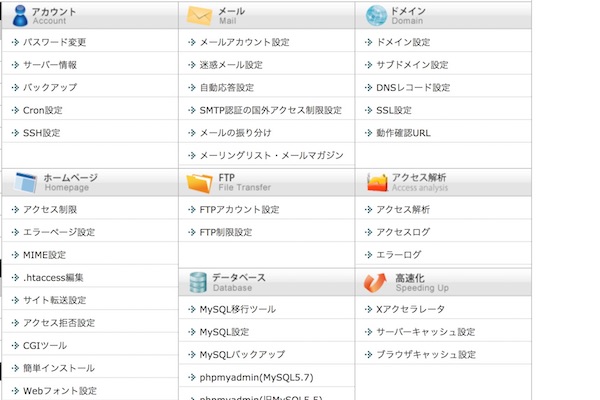
こんな感じの画面になりますので、ここで旧ドメインの.htaccessの編集を行います。
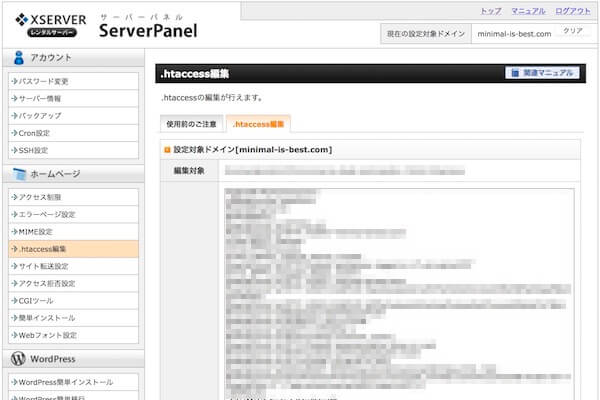
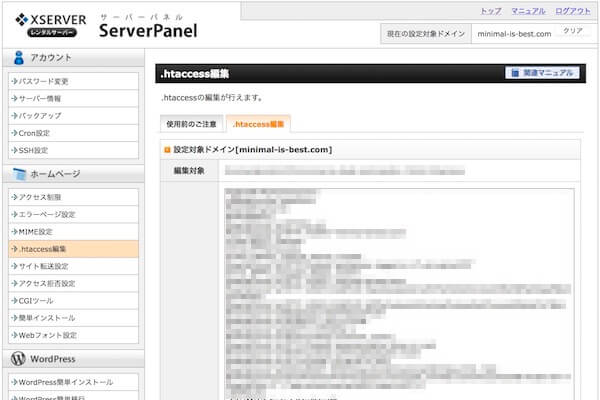
これを少しでも間違えてしまうと、サイトがきちんと表示されなくなるという大惨事につながります。



入力する際にはくれぐれも間違えないように注意してください。
いざというときはそのコピペから復元しましょう。
というわけで、一番上の行に以下のコードを貼り付けます。
Redirect permanent / 新ドメイン/
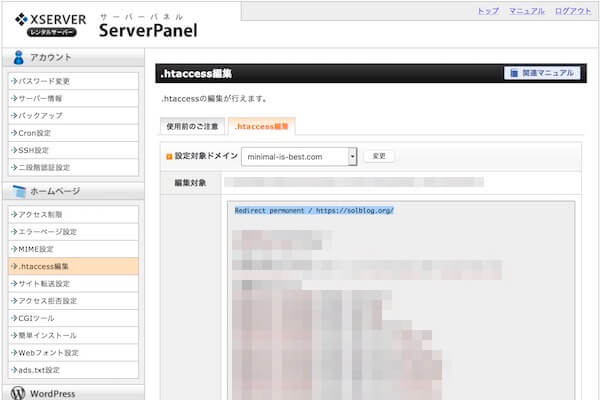
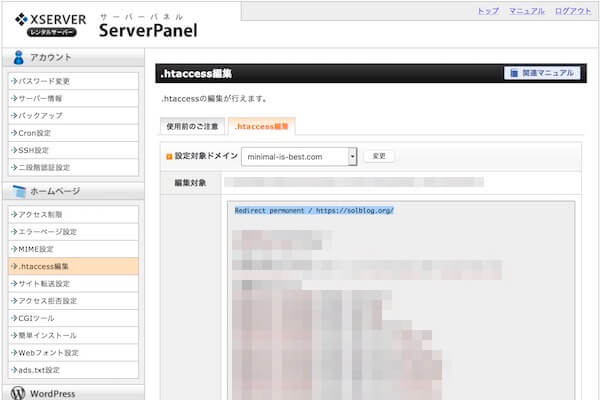
「新ドメイン」の箇所に新サイトURLを入力してください。
貼り付けできたら、一番下の「確認画面へ進む」をクリックします。
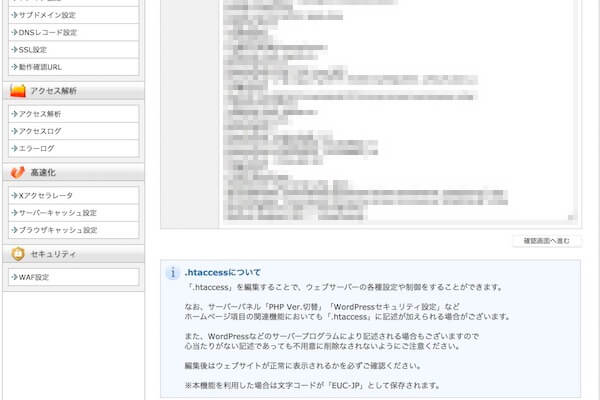
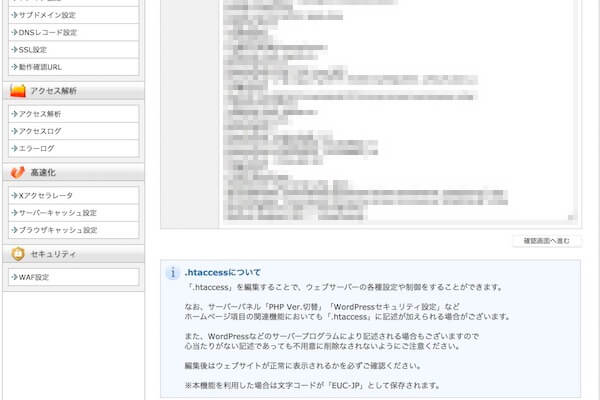
これでもう一度、あなたの古いドメインのブログを見て、新しいドメインのブログが表示されていたら設定は完了です。
万が一きちんと表示されない・エラーが発生するなどの場合は、先ほどの.htaccessを一度元に戻してください。
これでhttpsのリダイレクト処理は終了です。
リダイレクト処理をした後も、一定のユーザーは古いドメインに訪れてきます。(リダイレクトされますが)
なので、しばらくの間は旧ドメインのサイトを削除しないようにしましょう。
その2:ドメイン変更したことを通知
2つ目ですが、ドメイン変更したことをTwitterなどで通知しておきましょう。
と言うのも、あなたのサイトの名前やドメインが急に変わっていたら、いつも見てくれているユーザーが
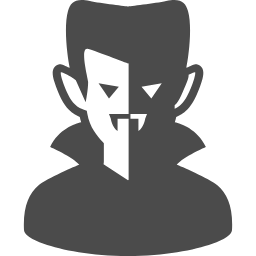
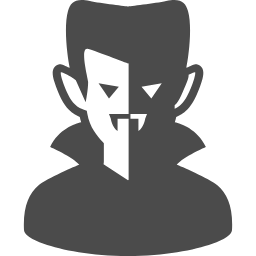
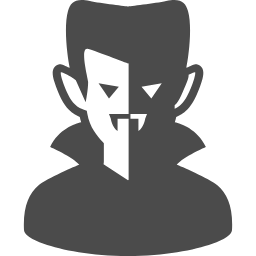
あれ?なんだか違うドメインになっているぞ!?
とびっくりしてしまうからです。
なので、以前のドメインから新しいドメインに変更になったことをきちんと通知しておきましょう。
ご報告です。
この度、自身のブログである「Minimal is Best」を「ソルブログ」に変更しました。
コンテンツの内容は同じですが、ドメインも変更となっています。
新URL
https://solblog.org上記に伴いアカウント名も「副業ブロガーのソル」から「ソル」に変更しています。
引用:ソル@副業ブロガーのツイート
こんな感じです。
その3:Google関連のサイト変更手続き
3つ目ですが、Google関連のサイト変更手続きをしておきましょう。
おそらくですが、大体のブロガーは
- Googleアナリティクス
- Googleサーチコンソール
- Googleアドセンス
に登録していると思います。
そして、Googleアドセンスの審査にも通しておきましょう。
必要があればGoogleリキャプチャにも登録し、新ドメインの設定をしておきましょう!
その4:ASPサイトなどの変更手続き
4つ目ですが、ASPサイトの登録内容変更手続きをしましょう。
なお、現状のサイトを変更してもいいのですが・・・場合によっては追加登録したほうがいい場合もあります。
ちなみに、Amazonアソシエイトは「サイトの追加登録」をするだけでOKです。(再審査は不要!)
その5:メールアドレスを変更
5つ目ですが、メールアドレスを変更しておきましょう。
もしあなたが、



独自ドメインのメールアドレスを使っている
と言うのであれば、ドメイン変更をした際に新ドメインでメールアドレスを作っておきましょう。
ASPサイトや色んなサイトにメールアドレスを登録している場合は、全てのメールアドレスも変更しておきましょう!
ちなみに、私は今まで独自ドメインのメールアドレスは使っていなかったのですが・・・



ドメイン変更したタイミングでメールアドレスを作成しました。
エックスサーバーであれば、簡単に独自ドメインのメールアドレスが取得できます!
実際にブログ名とドメインを変えた感想
それでは最後に、実際に私がブログ名とドメインを変えた感想について解説します。
具体的には以下の3つです。
- ブログ名とドメインを変えた理由
- ブログ名とドメインを変えた結果
- ブログ名とドメインは一生モノ
それでは詳しく解説します!
その1:ブログ名とドメインを変えた理由
まず1つ目ですが、私がブログ名とドメインを変えた理由についてです。
理由は以下の3つです。
- ブログ運営方針を変えた
- ブログ名に縛られていた
- あえて英語にする必要がない
まず、以前のこのブログは
- ブログ名:Minimal is Best
- ドメイン:minimal-is-best.com
- ペンネーム:ひねくれ者のミニマリスト
でした。
でも、私がやりたかったのは「ブログに関するノウハウを発信するブログ」だったので、
方向性が合わないし「ドメインに縛られている」状態
でした。
なぜならば、日本人のユーザーが検索するときは「ひらがな・カタカナ・漢字」を使うからです。
そんなこんなで、思い切ってブログ名とドメインを変更することに踏み切りました。
その2:ブログ名とドメインを変えた結果
2つ目ですが、実際にブログ名とドメインを変えた結果についてです。
ドメイン変更前は最大月48000PVぐらいはあったのですが・・・
ドメインを変更して2万PV台に下がっていき、最終的には6000PVぐらいまで下がりました。
上位表示されていた記事が圏外に飛ばされてしまっては数字は下がりますよね。
いくらリダイレクト処理をしたとは言え、数字としては絶対に下がります。
しかし、そこから半年以上ブログを続けて、なんとか3万PVを超えるレベルに回復しました。
一時的に数字は下がりましたが、長い目で考えると



ドメインを変更しておいて良かった
と感じています。
その3:ブログ名とドメインは一生モノ
3つ目ですが、ブログ名とドメインは一生物だと考えてください。
というのも「ドメインを変更する」というのはいろんな悪影響があるからです。
それに、ブログ名を変更すると、ユーザーから



このブログは方向性が定まっていないのかな?
と思われてしまいますからね。
なので、ブログ名とドメインを決める際には
一生このドメインでブログを運営する
という気持ちでドメインを取得しましょう。
なお、もしあなたが



ドメインを変えたいけどどうしようか迷っている
というのであれば、こちらの記事を読んでみてください。


まとめ
というわけで、今回の記事では
- ドメイン変更によるSEOの影響
- ブログのドメインを変更する方法
- ドメイン変更時にやっておくべき設定
- 実際にブログ名とドメインを変えた感想
上記4つについてお話ししました。
ブログのドメインを変更する方法を解説するとともに、実際にブログ名とドメインを変えた感想を解説しましたが・・・いかがだったでしょうか?
しっくり来ない・方向性が合わないドメインでブログを運営していてもいい結果は出ませんよね。
なので、そんな時は思い切ってドメインを変えましょう。
なお、



ブログ名とドメインが決まらない・・・
というのであれば、こちらの記事を読んでみてください。


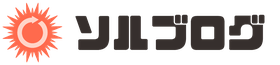



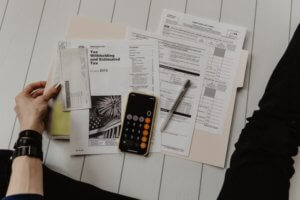
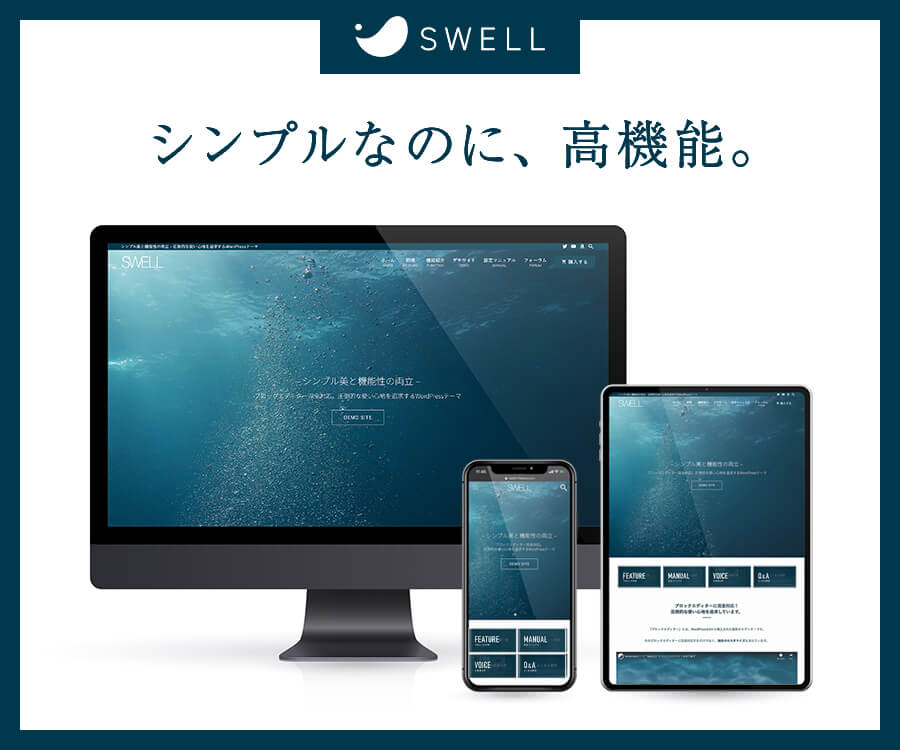
コメント